- パート1:WindowsとmacOSでダウンロードしたApple Musicの曲の保存先
- パート2:TuneMobie Apple Music Converter:Apple Musicの曲を永久に保存
- パート3:Apple Musicの曲をMP3ファイルに変換して、パソコンに永久に保存する方法
WindowsとmacOSでダウンロードしたApple Musicの曲の保存先
Apple MusicサービスはWindows、macOS、iPhone/iPadとAndroidデバイスで利用できます。デバイスにダウンロードしたら、インターネットに接続できない場合、オフラインで再生できます。特にWindows或いはmacOSのラップトップを連れて、出張・旅行の外出の時、インターネットに接続しなくても、お気に入りのApple Musicの曲を楽しめます。
一般に、Windows或いはmacOSで、iTunes・ミュージックアプリにダウンロードしたApple Musicの曲はiTunes Mediaフォルダに保存されます。一般に、iTunes MediaフォルダにApple Musicフォルダがあって、その中に、アーティスト\アルバムの形式で保存されます。iTunes Mediaフォルダはどこにありますか。
Windowsで、iTunesを起動して、メニューの「編集」>「環境設定」>「詳細」タブで、iTunes Mediaフォルダが表示されます。「変更」をクリックして、iTunes Mediaフォルダを他のフォルダに変更できます。リセットをクリックしたら、デフォルトのフォルダに戻れます。一般に、WindowsでデフォルトのApple Musicの保存先は「C:\Users\ユーザーネーム\Music\iTunes\iTunes Media\Apple Music」です。

macOS Mojave 10.14.6までのiTunesの場合、メニューバーで、「iTunes」>「環境設定」>「詳細」タブで、iTunes Mediaフォルダが表示されます。macOS Catalina 10.15以降の場合、メニューバーで、「ミュージック」>「環境設定」>「ファイル」タブで表示されます。「変更」ボタンと「リセット」ボタンの機能も同じです。一般に、macOSで、デフォルトのApple Musicの保存先は「Macintosh HD/ユーザ/ユーザーネーム/ミュージック/iTunes/iTunes Media」になります。

WindowsでもmacOSでも、ユーザーネームは自分が使っているユーザーネームに変更しましょう。
Apple Musicは定額制のストリーミングサービスのため、ダウンロードした曲は契約期間中に保存できますが、解約して、期限切れになる、全ての曲はパソコンから消えます。期間切れの前に、曲を他の場所にコピーしても無駄です。曲は暗号化されて、Apple IDに関連付けられていますから。どうすれば、お気に入りの曲を永久に保存できますか。答えはApple Musicの曲をMP3、M4A、WAVなどの音楽形式に変換することです。
TuneMobie Apple Music Converter:Apple Musicの曲を永久に保存
TuneMobie Apple Music ConverterはプロのApple Music変換ソフトであり、Apple Musicの曲を永久に保存するに最適なソフトソリューションです。このソフトを利用すれば、iTunes・ミュージックアプリに保存された曲、アルバムとプレイリストを簡単にパソコンに保存できるMP3、M4A、WAVなどの音楽形式に変換できます。これで、Apple Musicのサービスを解約しても、出力ファイルはMP3、M4A、WAVのファイルとして残せます。Apple Music Converterは使いやすくても、充実した機能を搭載しています。

- Apple Musicの曲、アルバムとプレイリストを永久に保存可能の音楽ファイルに変換
- Apple Musicの曲をMP3、M4A、WAV、FLAC、AIFF、AC3、AU、AACに変換、保存
- 曲名、アーティスト、アルバム、ジャンル、トラック番号、アートワークなどの曲の情報を丸ごと保持
- 256kbpsのApple Musicの曲をロスレスで320kbps MP3と256bkps M4Aに変換
- 曲名、アーティスト、アルバム、トラック番号、ハイフン、スペースなどを利用、出力を一括改名
- 出力をアルバム、アーティスト、アーティスト/アルバム、アルバム/アーティストのフォルダに整理
- 安定のインターネット接続があれば、Apple Musicの曲をダウンロードしなくても変換可能
- WindowsとmacOS 10.12.6まで最大16倍高速変換、macOS 10.13以降では原速
- 最新版のWindows、macOS、iTunesとミュージックアプリに対応
TuneMobie Apple Music Converterの無料体験版は曲ごとに三分まで変換できます。Apple Musicの曲をMP3/M4A/WAVとして保存したい方は、ぜひダウンロードして試してください。
Apple Musicの曲をMP3ファイルに変換して、パソコンに永久に保存する方法
TuneMobie Apple Music Converterを使って、Apple Musicの曲をMP3、M4A、WAVなどの形式に変換して、保存するのは、難しいことではありません。逆に、わずかのクリックでApple Musicの変換を果たせます。下記の変換手順をご参考ください。
ステップ1:TuneMobie Apple Music Converterを起動
TuneMobie Apple Music Converterを実行すると、iTunes或いはミュージックアプリ(macOS Catalina 10.15以降の場合)も自動的に起動されます。iTunes・ミュージックアプリの音楽ライブラリも自動的に読み込まれて、左のパネルで表示されます。変換完了まで、iTunes・ミュージックアプリを操作しないで、閉じないでください。
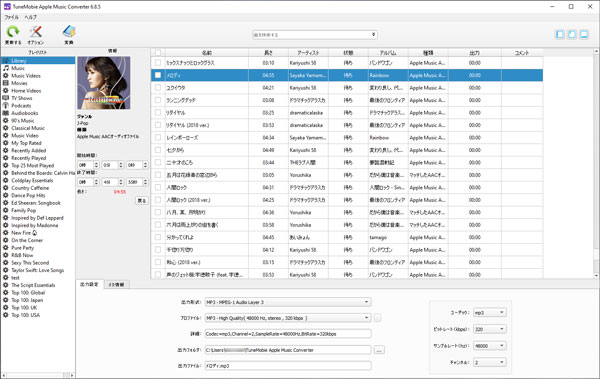
ステップ2:Apple Musicの曲を選択
保存したい曲、アルバムとプレイリストを選択します。プレイリストの場合、トップにあるチェックボックスを入れると、中にある全ての曲を選択できます。また、保存したい曲とアルバムを何処にあるのが変わらない場合、内蔵の検索ボックスを利用すれば、すぐに見つけ出せます。
ステップ3:出力形式を選択
Apple Music ConverterはMP3、M4A、FLAC、AIFF、AU、AC3などの出力形式を用意しています。MP3は最高の汎用性があるため、デフォルト出力形式に選ばれました。もちろん、M4A形式も広く使われているため、M4Aも悪くないです。ただし、WAV形式なら、一つの曲のファイルサイズも30 - 60MBになりますので、ファイルの保存にはおすすめしません。また、プロファイルのリストで音質のプリセットも用意しています。Apple Musicの曲は256kbpsの暗号化されたAACのため、320kbps MP3或いは256kbps M4Aなら、ロスレスでファイルを保存できます。
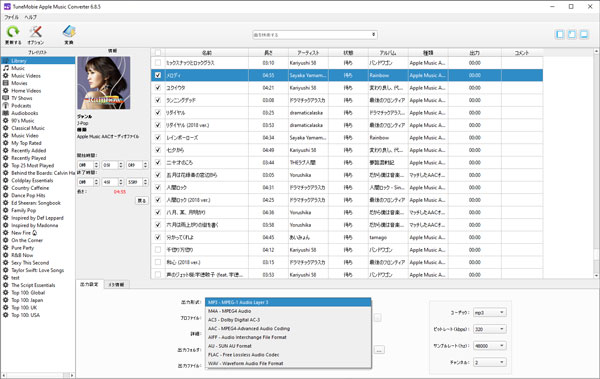
必要の場合、オプションをクリックして、変換スピード(Windowsのみ)、出力の改名と整理の方法などを設定できます。
ステップ5:Apple Music変換を開始
後は「変換」ボタンをクリックして待つだけです。変換完了の場合、「出力ファイルを開く」ボタンをクリックしたら、出力のファイルを見つけます。これでダウンロードしたApple Musicの曲をMP3/M4Aに変換して、保存する目的を果たせます。
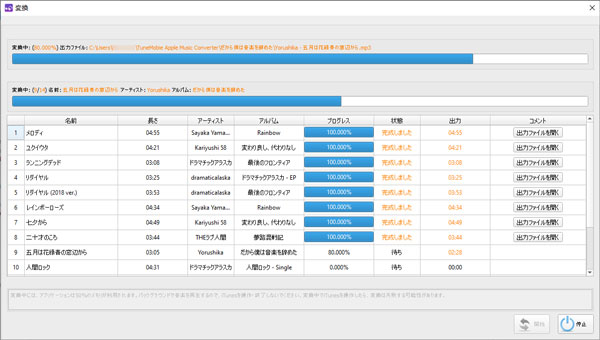
Apple Music Converterで変換されたApple Musicの曲は、他のソースからのMP3/M4Aファイルと同じようにパソコン、USBメモリ、SDカードなどに保存できます。もちろん、OneDrive、Googleドライブ、Dropboxなどのクラウドストレージにアップロードすれば、クラウドで保存できます。
Apple Musicを利用して、他のサービスに切り替えたい方は、お気に入りのApple Musicの曲を保存して、解約後も聞けたい場合、ぜひApple Music Converterをダウンロードして試しましょう。
