- パート1:Final Cut Pro Xとは?
- パート2:Apple Musicの曲をFinal Cut Pro Xに追加できませんか
- パート3:Apple Music Converter:Final Cut Pro Xに追加できない問題の解決策
- パート4:Apple Musicの曲をMP3/M4A/WAV/AIFFに変換する手順
- パート5:変換されたApple Musicの曲をBGMとしてFinal Cut Pro Xに追加する方法
Final Cut Pro Xとは?
今はネット時代と言われています。多くのネチズンたちはYouTube、ニコニコなどの動画共有サイトに自主制作の動画作品を公開して、家族と友人、更に世界中の人々に自分の経験と履歴を共有します。ユーチューバーを職業として、広告収益を稼ぐユーザーも多いです。生き生きした動画を作成するために、プロの動画編集ソフトが必要です。macOSユーザーなら、アップル社が開発・販売しているmacOS向けのノンリニアビデオ編集ソフトのFinal Cut Pro Xがいい選択の一つです。
2011年6月、アップルはFinal Cut Proの新しいバージョンであるFinal Cut Pro X(FCP X) 10.0をリリースしました。Final Cut Pro XはGrand Central DispatchとOpenCLをサポートをしている64bitアプリケーションで、これらの機能が追加されたことにより、並列処理及びバックグラウンドでレンダリングを行うことが出来るようになりました。2022年10月現在で、Final Cut Pro Xの最新版はFinal Cut Pro 10.6.4で、macOS 10.15.6及び以降のmacOSで動作できます。古いmacOSである場合、古いバージョンを利用し続けます。

RED ONEなどの4K解像度にも対応し、クリップの管理ではクローズアップ、ワイドショットなど自動的にショットによってグループ分けされる機能を持っています。レンズフレア、手ぶれ補正、ローリングシャッター補正、カラーバランス(色補正)等の映像修正も簡単に行うことができるようになりました。プロ向けのビデオ編集ソフトと言われています。
Final Cut Pro Xは30日間の無料体験が可能で、Macアプリストアからダウンロードして体験できます。
Apple Musicの曲をFinal Cut Pro Xに追加できませんか
Final Cut Pro Xを使って、動画と写真を並んで一つのムービーに作成できます。バックグラウンド音楽(BGM)の追加などに対応しています。「iTunes Media」フォルダの場所にある「Apple Music」フォルダに参照して、Apple Musicの曲をFinal Cut Pro Xのメディアとして読み込むと、「読み込み可能なファイルがありません」というエラーメッセージが現れてきました。一つのApple Music M4Pファイルを選択したら、ファイルのタイプ欄も「保護されたMPEG-4オーディオ」の情報があります。つまり、Apple Musicの曲はFinal Cut Pro XプロジェクトのBGMとして取り込むのは不可能です。

Final Cut Pro Xで利用可能のBGMと言ったら、iTunes・ミュージックの音楽ライブラリだけではなく、サウンドエフェクトとGarageBand音楽も可能です。メディアの読み込み画面の左上の二つ目のアイコンをクリックしたら、或いはメニューの「ウィンドウ」> 「移動」 > 「写真とオーディオ」をクリックしたら、Final Cut Pro Xで利用可能の音楽ソースが表示されます。iTunes(macOS 10.14.6まで)或いはミュージック(macOS 10.15以降)をクリックしたら、「○個のファイルが保護されていて、利用できません」というメッセージが表示されます。これはiTunes・ミュージックの音楽ライブラリにあるApple Musicとその曲数を指しています。

Final Cut Pro Xに取り込み可能のオーディオ形式は、MP3、M4A、WAV、AIFFなどです。ですので、iTunes・ミュージックの音楽ライブラリに追加したMP3とM4A形式の曲、iTunesストア購入した曲(M4A形式)などはFinal Cut Pro XプロジェクトのBGMとして使用可能です。しかし、ダウンロードしたApple Musicの曲はDRM保護付きのM4Pファイルです。Final Cut Pro XはApple MusicのDRM保護を検出できて、利用することを許可していません。
ですから、お気に入りのApple Musicの曲をFinal Cut Pro Xで使うために、Final Cut Pro Xが対応可能のMP3、M4A、AIFFなどの形式に変換する必要があります。幸いなことに、TuneMobie Apple Music ConverterというApple Music DRM解除ソフトを利用したら、簡単にApple Musicの曲をFinal Cut Pro XのBGM形式に変換できます。
Apple Music Converter:Final Cut Pro Xに追加できない問題の解決策
TuneMobie Apple Music Converterとは、内蔵のApple Music Webプレーヤーを利用して、Apple Musicの曲からDRM保護を解除して、汎用のMP3、M4A、AIFF、WAVなどの音声形式に変換できるApple Music変換ソフトであります。TuneMobie Apple Music Converterには使いやすいインターフェース、20倍速の変換スピード、多くの出力形式、実用的な出力設定項目または高音質の出力などの素晴らしい機能を搭載しています。

- Apple Musicの曲をFinal Cut Pro Xに取り込み可能のMP3、M4A、WAV、AIFFの音声形式に変換
- 必要の場合、Apple Musicの曲をFLACの音声形式にも変換可能
- iTunes・ミュージックアプリを使用せず、内蔵のApple Music Webプレーヤーで曲を変換
- 曲名、アーティスト、アルバム、トラック番号またはアートワークなどのID3タグを保持
- 256kbpsのApple Musicをロスレスで320kbps MP3と256bkps M4Aに変換
- 曲名、アーティスト、アルバム、トラック番号、ハイフン、スペースなどを利用、出力を一括で改名
- 出力のファイルをアルバム、アーティスト或いは両者の組み合わせのフォルダに整理
- WindowsとmacOSでも最大20倍速でバッチ変換、多くの時間を節約
- Windows 7以降(64-bit)、macOS 10.14以降(IntelとAppleシリコン)に対応
TuneMobie Apple Music Converterの無料体験版は曲ごとに三分しか変換できず、毎回三つのファイルしか変換できません。Final Cut Pro Xにお気に入りのApple Musicの曲を追加したい方は、ぜひ無料体験版をダウンロードして試しましょう。
Apple Musicの曲をMP3/M4A/WAV/AIFFに変換してからFinal Cut Pro XでBGMとして使う
TuneMobie Apple Music Converterは非常に使いやすいです。Apple Musicの曲をMP3、M4A、WAV、AIFFに変換してから、Final Cut Pro XでBGMとして使う手順は下記の説明をご覧ください。
ステップ1:Apple Music Webプレーヤーにサインイン
Mac版のTuneMobie Apple Music Converterを実行すると、内蔵のApple Music Webプレーヤーが表示されます。右上の「サインイン」ボタンをクリックして、Apple IDとパスワードを入力して、内蔵のApple Music Webプレーヤーにサインインします。Webプレーヤーからサインアウトしない場合、次回の起動にApple IDをサインインすることは不要です。
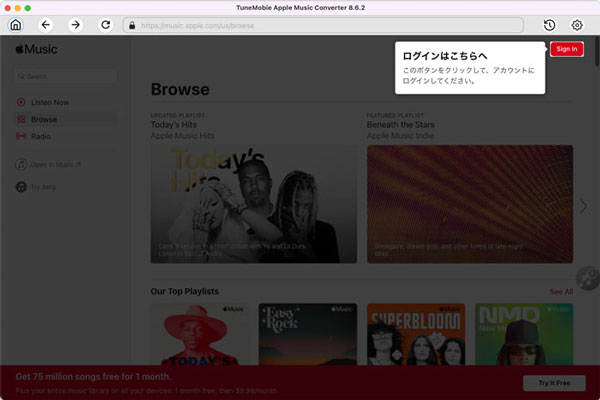
ステップ2:Final Cut Pro Xが対応可能の出力形式を選択
Apple Music ConverterはMP3、M4A、WAV、FLAC、AIFFなどの出力音声形式を用意しています。デフォルトの出力形式はAUTO Option(256kbps M4A)で、Final Cut Pro Xで利用できます。また、Final Cut Pro Xが対応可能の音声形式はMP3、M4A、WAV、AIFFなどであるため、FLACを選択しなかればいいです。出力形式を変更したい場合、ソフトの右上にある設定アイコンをクリックして、設定ダイアログで変更できます。また、設定ダイアログで出力先、名前の変更方法、出力のフォルダに整理方法などを調整できます。
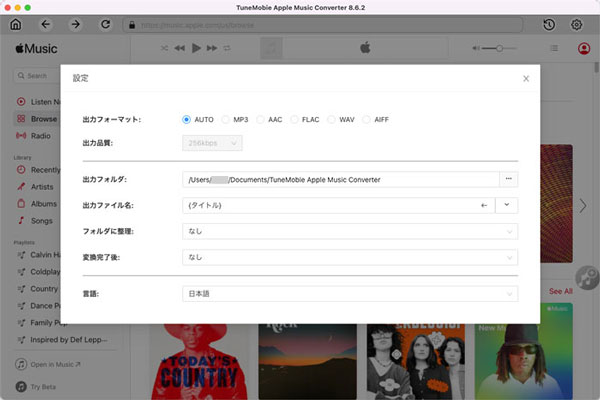
ステップ3:アルバム・プレイリストを選択
内蔵のApple Music Webプレーヤーでお気に入りのアルバム或いはプレイリストを閲覧します。
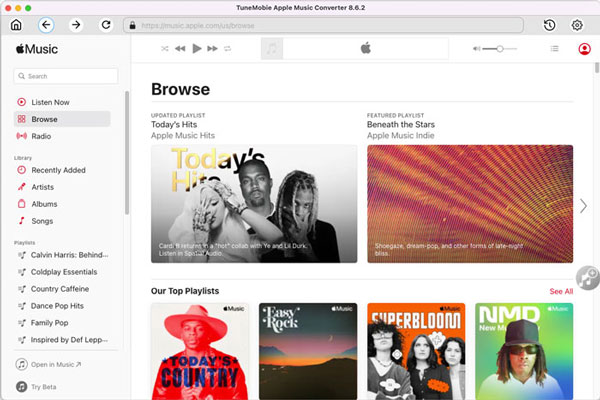
ステップ4:アルバム・プレイリストを変換リストに追加
アルバムまたはプレイリストの詳細ページで、曲のリストが表示されます。また、ソフトの右側の中部にボタンがあります。マウスをこのボタンの上に移動すると、ボタンは「リストに追加」に変わります。
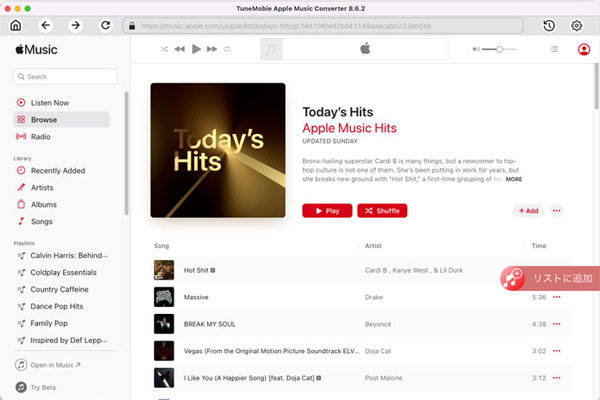
ステップ5:Apple Musicの曲を選択
アルバム・プレイリストを追加すると、全ての曲はリストとして表示されます。変換したくない曲のチェックを外せます。
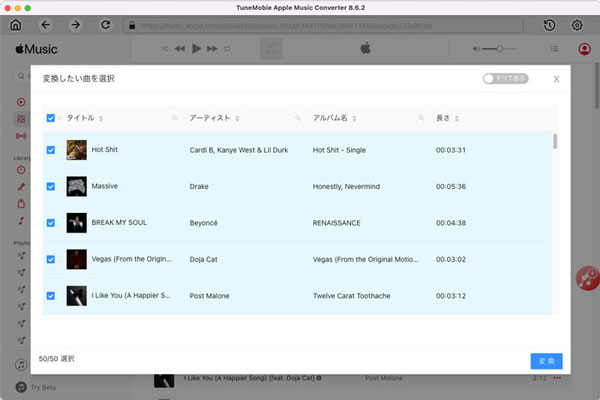
ステップ6:Apple Musicの曲を変換
右下の「変換」ボタンをクリックすると、Apple Musicのアルバム或いはプレイリストからMP3/M4A/WAV/AIFFへの変換が始まります。
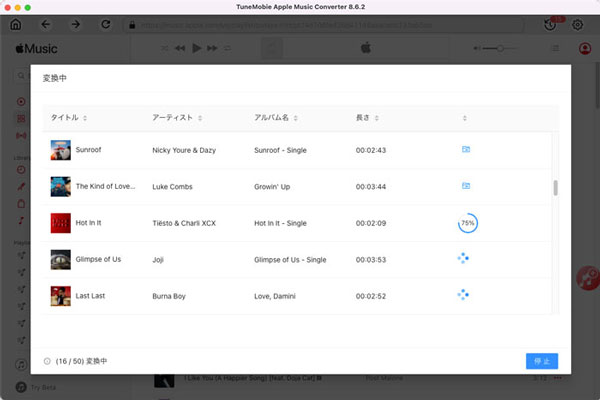
Apple Musicの曲をMP3/M4A/WAV/AIFFに変換してからFinal Cut Pro XでBGMとして使う
Apple Musicの曲の変換完了後、出力ファイルは直接にFinal Cut Proで利用するわけではなく、iTunes・ミュージックアプリの音楽ライブラリに追加する必要があります。その後、Final Cut Proで統合されたiTunes・ミュージックアプリの音楽ライブラリから読み込む必要があります。
ステップ1:変換されたApple Musicの曲をMusicアプリに追加
Final Cut Pro Xは自動的にiTunes・ミュージックの音楽ライブラリを読み込めますので、出力のMP3、M4A、WAV或はAIFFのファイルをiTunes・ミュージックの音楽ライブラリに追加すると、Final Cut Pro Xに表示されます。macOS Mojave 10.14.6までのmacOSでのiTunesの場合、メニューバーの「ファイル」>「ファイルをライブラリに追加」をクリックして、出力先の音楽ファイルを追加できます。macOS Catalina 10.15以降のミュージックアプリの場合、メニューバーの「ファイル」>「読み込む」をクリックすればいいです。
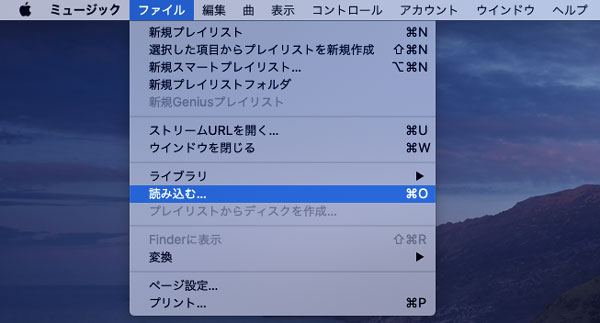
ステップ2:iTunes・ミュージックを表示
Final Cut Pro Xを起動して、「写真、ビデオ、およびオーディオ」ボタンをクリックして、iTunes或いはミュージックの音楽ライブラリが左パネルに表示されます。メニューの「ウインドウ」>「移動」>「写真、ビデオ、およびオーディオ」をクリックしても表示させることができます。

ステップ3:ドラッグして曲を追加
左パネルで表示されたiTunes或いはミュージックをクリックして、先ほどiTunes・ミュージックアプリに追加した出力ファイルを見つけてから、音声トラックをFinal Cut Proのプロジェクトのタイムラインにドラッグして、BGMとして取り込むことが可能です。必要の場合、曲の位置の調整とカットなどができます。

インタフェースにまだ「○個のファイルが保護されていて、利用できません」と表示されていますが、これはApple Musicの曲や曲数を指しています。ミュージックアプリの音楽ライブラリに追加した出力の曲は正常に追加できます。
ステップ4:Final Cut Pro XでBGM付きの動画を作成
Final Cut Pro X の右上にある共有ボタンをクリックして、出力形式リストが表示されます。DVD、マスター、Appleデバイスの720P動画、1080P動画、4K動画またはYouTube、Vimeoにアップロード可能の動画などが用意されています。

出力形式を選択して、表示された画面に「情報」、「設定」、「ロール」など三つのタブがあります。下部の「共有」ボタンをクリックしたら、しばらくを待てば、M4V動画は作成されて、iTunes・ビデオアプリの動画ライブラリに共有されます。

これで、お気に入りのApple Musicの曲をうまくFinal Cut Pro Xの動画編集に使用しました。
おわりに
適当なBGMを動画に追加すれば、動画の表現力も一段上がることができます。大勢のYouTubeの閲覧者を引き付ける可能性もあります。ただし、Apple Musicの曲はDRM保護がかかっているため、Apple Music Converterを利用しないと、使えません。Apple Music Converterで変換した曲は、Final Cut Pro XでBGMとして取り込めるのは当然ですが、そのままでほかの動画編集ソフト(Filmora、Adobe Premiereなど)でも利用できます。繰り返し変換は不要で、便利です。Apple MusicとFinal Cutp Pro Xの両者も利用している方は、ぜひApple Music Converterをお試しください。
