- パート1:MacでiTunesの曲とApple Musicの曲をiMovieに追加する手順
- パート2:iPhoneでiTunesの曲とApple Musicの曲をiMovieに追加する手順
- パート3:Apple Music Converter:Apple Musicの曲をiMovie対応のBGM形式に変換可能
- パート4:Apple Musicの曲をMP3、M4A、AIFFなどに変換する手順
- パート5:変換されたApple Musicの曲をiMovieでBGMとして追加
MacでiTunesの曲とApple Musicの曲をiMovieに追加する手順
![]()
iMovieは無料で直感的な動画編集ソフトであり、Mac、iPhone、iPadで初心者からベテランまで幅広く使用されています。WindowsとAndroidでは利用できませんが、依然として最も人気のあるビデオ編集アプリケーションの一つです。iMovie では、お気に入りのビデオ・クリップや写真をビデオ編集プロジェクトの素材としてインポートしたり、ミュージックアプリからお気に入りの曲を追加したり、内蔵のサウンドエフェクトやGarageBandから作成したオーディオをバックグラウンド・ミュージックとして追加したりできます。iMovieには、ビルトインのタイトル、背景、トランジション効果も多数用意されています。
iMovieを使用してBGM付きのビデオを簡単に作成できます。MacでiMovieを起動し、新しいビデオプロジェクトを作成して、ビデオクリップと写真を「マイメディア」にインポートすると、下部のタイムラインに「ムービーの作成を開始するには、上のブラウザからビデオクリップや写真をドラッグ&ドロップします」というメッセージが表示されます。それに従って新しいビデオプロジェクトを作成すればいいです。作成後、iTunesの曲とApple Musicの曲をiMovieに追加する方法を見てみましょう。
ステップ 1: プロジェクトを開く
まずプロジェクトを開く必要があります。新しいビデオ編集プロジェクトを作成するか、既存のプロジェクトを開くことができます。
ステップ 2: ライブラリのリストを開く
ウィンドウ上部の「オーディオとビデオ」タブをクリックすると、左パネルに「ミュージック」「GarageBand」と「サウンドエフェクト」の三つのタブが表示されます。最新版のiMovieでは「GarageBand」は「Apple TV」に変更しました。
- ミュージック:macOS Catalina 10.15以降のミュージックアプリを指します。これには、iTunes Storeから購入したすべての曲と、他のソースからミュージックライブラリに追加された外部の曲が含まれます。ダウンロードしたApple Musicの曲なら、曲のリストに表示されません。ただし、曲のリストの下部に、「xxx個のファイルが再生できず、利用できません」というエラーメッセージが表示されます。最新版のiMovieでは、利用可能の曲だけを表示して、エラーメッセージも表示しなくなります。
- サウンド効果:iMovieにはサウンド効果が組み込まれており、直接使用することができます。外部ソースから効果音を追加できます。
- GarageBand:GarageBandを使用してオーディオファイルを作成またはミックスしたことがある場合は、GarageBandからインポートできます。
- Apple TV:Apple TVから曲をインポートできます。
ステップ 3: iMovie プロジェクトに曲を追加する
必要に応じて、各曲の横にある再生ボタンをクリックして、最初に曲をプレビューできます。曲に満足したら、メディア・ブラウザからタイムラインにドラッグできます。ビデオクリップの下に曲をドラッグしてこの特定のビデオの曲を添付するか、タイムラインの下部にある音符アイコンのある音楽セクションに曲をドラッグして、映画全体のバックグラウンドミュージックまたはテーマミュージックとして使用できます。
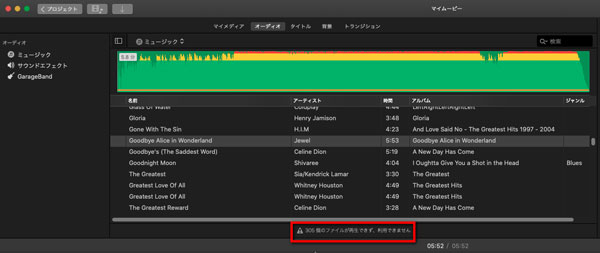
ダウンロードしたApple Musicの曲は保護されたM4Pファイルであり、iTunes Storeから購入したM4Aの曲とは異なります。 Apple Musicの曲はミュージックアプリで見つけることができますが、iMovieで読み込めるミュージックアプリでの曲は、保護されていない曲に限っています。Apple Musicはストリーミング音楽サブスクリプションサービスであり、曲の所有権がないため、曲リストの下部に「xxx個のファイルが再生できず、利用できません」というエラーメッセージが表示されます。つまり、iMovieにApple Musicの曲を追加できません。iPhoneまたはiPadでiMovieを使用して、Apple Musicの曲も追加できない見込みです。
iPhoneでiTunesの曲とApple Musicの曲をiMovieに追加する手順
iPhoneまたはiPadの場合、iMovieのプロジェクトに、BGM音楽を追加するに、プレビューウィンドウの下にある「+」ボタンをタプして、「オーディオ」をタップして、「サウンドトラック」、「マイミュージック」、「サウンドエフェクト」が表示されます。「サウンドトラック」と「サウンドエフェクト」はAppleが用意したものです。自分の音楽ライブラリからお気に入りの曲を追加するに、「マイミュージック」をタップして、プレイリスト、アルバム或いは曲のリストから曲を選択しましょう。
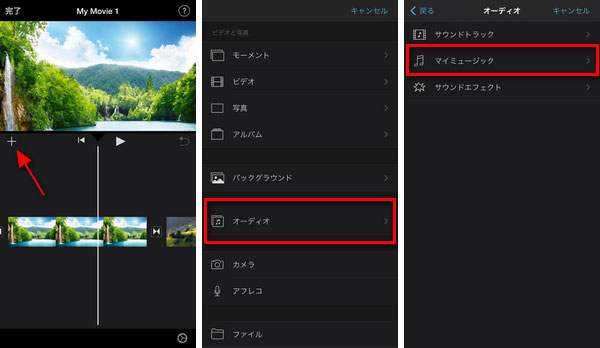
曲のリストで、Apple Musicの曲には禁止された雲のようなアイコンが表示されています。あるApple Musicの曲をタップすると、「曲が利用できません」、「この曲はDRMで保護されているため、iMovieでは使用できません」というエラーメッセージが表示されています。ただし、普通のMP3/M4Aをタップすると、曲が再生されて、追加ボタンが表示されます。
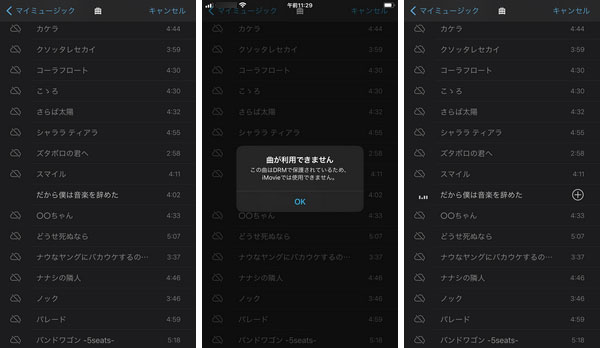
iMovieに取り込み可能のオーディオ形式は、MP3、M4A、WAV、AIFFなどです。ですので、他のソースからiTunes・ミュージックライブラリに追加したMP3とM4A形式の曲、iTunesストア購入した曲(M4A形式)などはiMovieプロジェクトのBGMとして使用可能です。しかし、ダウンロードしたApple Musicの曲はDRM保護付きのM4Pファイルです。iMovieはApple MusicのDRM保護を検出できて、利用することを許可していません。
だから、お気に入りのApple Musicの曲をiMovieで使うために、iMovieが対応可能のMP3、M4A、AIFFなどの形式に変換する必要があります。幸いなことに、TuneMobie Apple Music ConverterというApple Music DRM解除ソフトを利用したら、簡単にApple Musicの曲をiMovieのBGM形式に変換できます。
Apple Music Converter:Apple Musicの曲をiMovie対応のBGM形式に変換可能
TuneMobie Apple Music Converterとは、内蔵のApple Music Webプレーヤーを利用して、Apple Musicの曲からDRM保護を解除して、汎用のMP3、M4A、AIFF、WAVなどの音声形式に変換できるApple Music変換ソフトであります。TuneMobie Apple Music Converterには使いやすいインターフェース、20倍速の変換スピード、多くの出力形式、実用的な出力設定項目または高音質の出力などの素晴らしい機能を搭載しています。

- Apple Musicの曲をiMovieに取り込み可能のMP3、M4A、WAV、AIFFの音声形式に変換
- 必要の場合、Apple Musicの曲をFLACの音声形式にも変換可能
- iTunes・ミュージックアプリを使用せず、内蔵のApple Music Webプレーヤーで曲を変換
- 曲名、アーティスト、アルバム、トラック番号またはアートワークなどのID3タグを保持
- 256kbpsのApple Musicをロスレスで320kbps MP3と256bkps M4Aに変換
- 曲名、アーティスト、アルバム、トラック番号、ハイフン、スペースなどを利用、出力を一括で改名
- 出力のファイルをアルバム、アーティスト或いは両者の組み合わせのフォルダに整理
- WindowsとmacOSでも最大20倍速でバッチ変換、多くの時間を節約
- Windows 7以降(64-bit)、macOS 10.14以降(IntelとAppleシリコン)に対応
TuneMobie Apple Music Converterの無料体験版は曲ごとに三分しか変換できず、毎回三つのファイルしか変換できません。iMovieにお気に入りのApple Musicの曲を追加したい方は、ぜひ無料体験版をダウンロードして試しましょう。
Apple Musicの曲をMP3、M4A、AIFFなどに変換してからiMovieでBGMとして使う
TuneMobie Apple Music Converterは非常に使いやすいです。Apple Musicの曲をMP3、M4A、WAV、AIFFに変換してから、iMovieでBGMとして使う手順は下記の説明をご覧ください。
ステップ1:Apple Music Webプレーヤーにサインイン
Mac版のTuneMobie Apple Music Converterを実行すると、内蔵のApple Music Webプレーヤーが表示されます。右上の「サインイン」ボタンをクリックして、Apple IDとパスワードを入力して、内蔵のApple Music Webプレーヤーにサインインします。Webプレーヤーからサインアウトしない場合、次回の起動にApple IDをサインインすることは不要です。
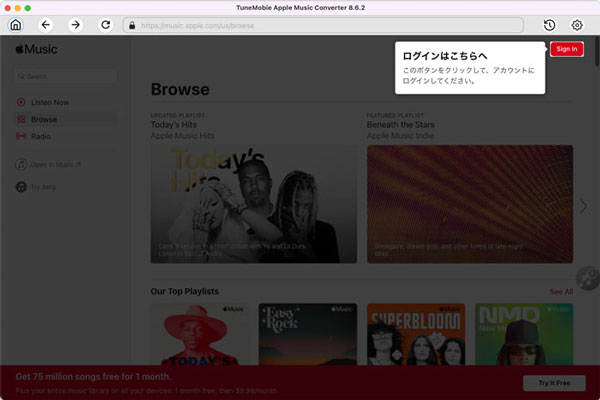
ステップ2:iMovieが対応可能の出力形式を選択
Apple Music ConverterはMP3、M4A、WAV、FLAC、AIFFなどの出力音声形式を用意しています。デフォルトの出力形式はAUTO Option(256kbps M4A)で、iMovieで利用できます。また、iMovieが対応可能の音声形式はMP3、M4A、WAV、AIFFなどであるため、FLACを選択しないと問題ないです。出力形式を変更したい場合、ソフトの右上にある設定アイコンをクリックして、設定ダイアログで変更できます。また、設定ダイアログで出力先、名前の変更方法、出力のフォルダに整理方法などを調整できます。
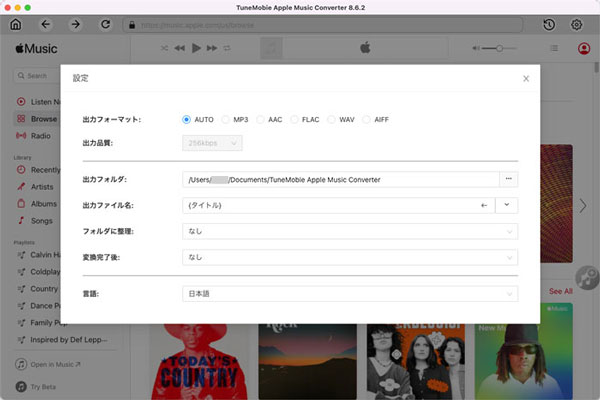
ステップ3:アルバム・プレイリストを選択
内蔵のApple Music Webプレーヤーでお気に入りのアルバム或いはプレイリストを閲覧します。
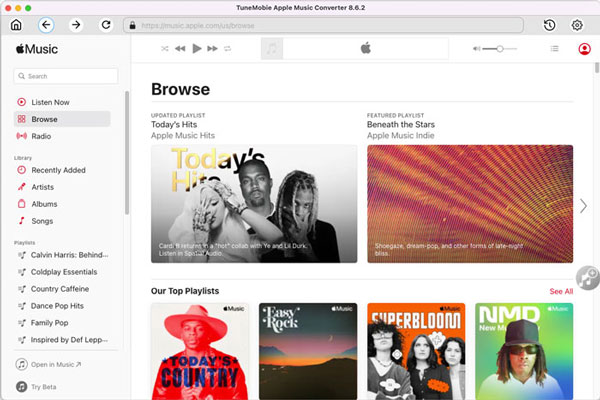
ステップ4:アルバム・プレイリストを変換リストに追加
アルバムまたはプレイリストの詳細ページで、曲のリストが表示されます。また、ソフトの右側の中部にボタンがあります。マウスをこのボタンの上に移動すると、ボタンは「リストに追加」に変わります。
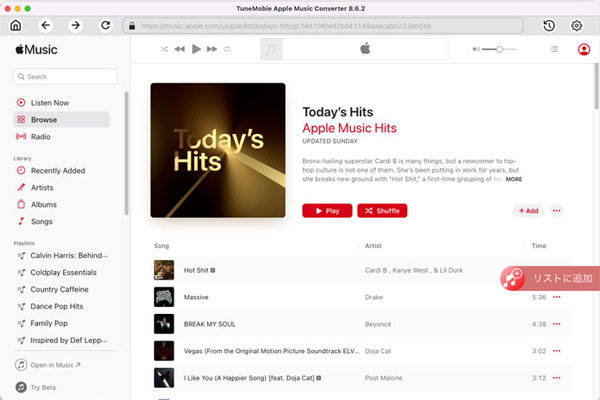
ステップ5:Apple Musicの曲を選択
アルバム・プレイリストを追加すると、全ての曲はリストとして表示されます。変換したくない曲のチェックを外せます。
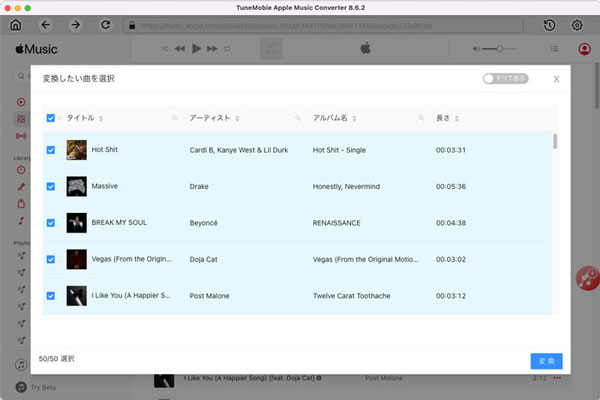
ステップ6:Apple Musicの曲を変換
右下の「変換」ボタンをクリックすると、Apple Musicのアルバム或いはプレイリストからMP3/M4A/WAV/AIFFへの変換が始まります。
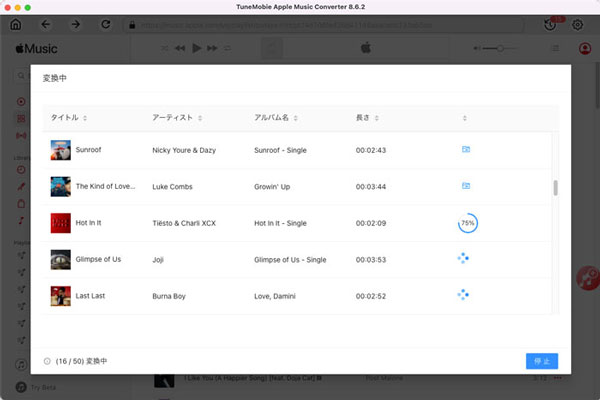
これで、Apple Musicの曲はiMovieに使える音声形式に変換されます。
変換されたApple Musicの曲をiMovieでBGMとして追加
Macを利用している場合、iMovieは自動的にiTunes・ミュージックライブラリを読み込めますので、出力のMP3、M4A、WAV或はAIFFのファイルをiTunes・ミュージックライブラリに追加すると、iMovieで表示されて利用できるようになります。iTunesの場合、メニューの「ファイル」>「ファイルをライブラリに追加」から出力ファイルをライブラリに追加できます。ミュージックアプリケーションの場合、メニューは「ファイル」>「読み込む」となります。後、曲を作業区域の音声トラックにドラッグして、BGMとして取り込むことが可能です。必要の場合、曲の位置の調整とカットなどができます。
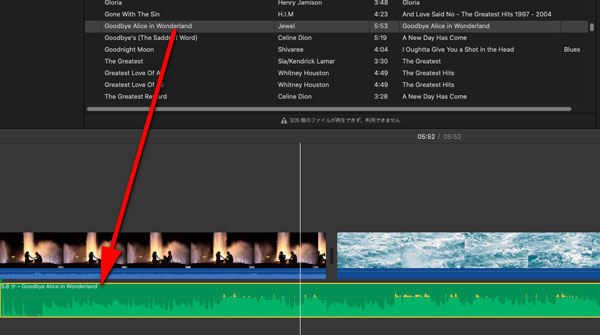
ヒント:出力ファイルはID3タグを保持できるため、元のApple Musicの曲と同時にiTunes・ミュージックライブラリに共存すると、重複のファイルの様子がします。変換されたApple Musicの曲はiTunesライブラリから削除したほうがいいかもしれません。削除したくない場合、iMovieで同じ名前のファイルが二つ表示されますが、BGMとして利用可能の曲は出力のファイルと判断できます。元のApple Musicの曲をドラッグ&ドロップしても反応がありません。
変換されたApple Musicの曲をiTunes・ミュージックアプリに追加したら、iCloudミュージックライブラリの同期によって、iPhone/iPadでの音楽ライブラリに反映されます。iPhone/iPadでiMovieの音楽追加のステップを従って、変換されたApple Musicの曲を追加すればいいです。iOS版のiMovieでは、簡単に追加できる音楽を判別できます。音楽の追加後、音楽トラックはムービーの下に表示されます。音楽をタップすると、分割、フォアグラウンド、倍速、音量などの編集が可能です。
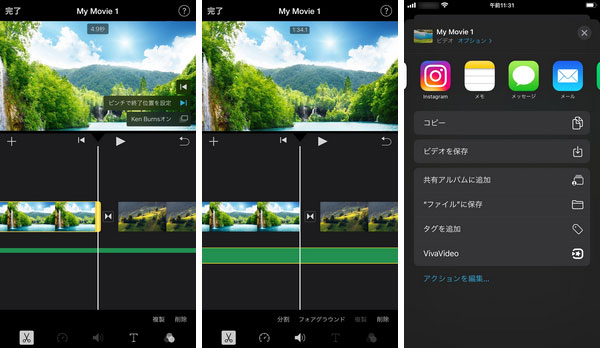
BGMの追加、ムービーの編集、テーマの適用などの作業が完了したら、iMovieでムービーを作成できます。ビデオとして保存、Instagram、他の編集アプリへの送信などが可能です。これで問題なくApple Musicの曲がiMovieプロジェクトに使用されて、生き生きしたムービーを作成できます。
終わりに
暗号化されたApple Musicの曲は、TuneMobie Apple Music Converterを通じて、汎用のMP3、M4A、WAV、AIFFなどの形式に変換すると、MacでもiPhoneでも、iMovieのBGMとして取り込むことが可能です。もちろん、iMovieだけではなく、Filmora、Sony Vegas、Final Cut Pro Xなど様々なビデオ編集ソフト、またCute Cut、InShot、VivaVideoなどの様々な動画編集アプリでもBGMとして使えます。Apple Musicの曲をiMovieのBGMとして取り込みたい方は、ぜひTuneMobie Apple Music Converterをダウンロードして試しましょう。
