- パート1:VivaVideoで音楽付きのビデオ・スライドショーを作成する方法
- パート2:VivaVideoの無料版と有料版の違い
- パート3:Apple Music Converter:Apple Musicを簡単にMP3に変換できるソフト
- パート4:Apple Musicの曲をVivaVideoの「My music」に入れてBGMとして使用する方法
VivaVideoで音楽付きのビデオ・スライドショーを作成する方法
![]()
この数年、携帯電話またはタブレットに搭載されているCPUとメモリの処理能力を向上したため、携帯電話とタブレットでの動画編集も可能になりました。故に、動画編集アプリも次々とリリースして来ました。有名な動画編集アプリはVivaVideo、VideoShow、inShot、Splice、Quik、Clipsなどがあります。その中に、VivaVideoは日本でも大人気です。iOSでもAndroidでも使えます。
2022年11月27日現在、Google PlayでVivaVideoは合計13,085,874のレビューがあります。ユーザー評価は4.4(5点満点)です。VivaVideoは高度な機能トリミング、テーマ、トランジション、動画サイズ調節、BGM、コラージュ、倍速、効果音、アフレコなど豊富な機能を満載しています。操作も簡単です。VivaVideoを利用したら、携帯電話やタブレットにある動画、写真と音楽を利用して、素敵なムービーファイルとフォトスライドショーを作成できます。ここではVivaVideoの使用方法を簡潔に説明します。
ステップ1:VivaVideoを起動して、「編集」タブをタップして、写真アプリから動画を選択して追加します。或いは「写真MV」をタップして、写真アプリから写真動画を選択して追加します。
ステップ2:「つぎ」ボタンをクリックして、編集作業を開始できます。「テーマ」、「音楽」、「クリップ編集」、「Text & Fx」と「フィルター」の五つのタブが表示されます。
ステップ3:それぞれのタブでの編集機能を利用・適用します。以下は各タブの機能説明です。
- テーマ:内蔵されたテーマを選択できます。
- 音楽:音楽ファイル、効果音と録音を追加できます。ただし、Apple MusicアプリにダウンロードしたApple Musicの曲は表示されていません。音楽ライブラリにあるMP3形式の音楽だけが表示されています。つまり、Apple Musicの曲をBGMとしてVivaVideoに追加するに、Apple Musicの曲をMP3に変換する必要があります。
- クリップ編集:動画ファイル・ビデオクリップを追加した場合、サイズと背景、トリミング、分割、削除、速度、ミュート、ボリューム、回転、音声変換、トランジション、フィルター、ウォーターマーク、逆再生、回転、コピー、順序などの機能を利用できます。写真を追加した場合、サイズと背景、再生時間、分割、画像ズーム、回転、トランジション、フィルター、コピー、ウォーターマークと削除などの機能を利用できます。
- Text & Fx:ふきだし、Speech-to-text、ステーカー、エフェクト、モザイクとコラージュなどの機能を利用できます。
- フィルター:Vivavideoが用意したフィルターを適用できて、或いは特殊フィルターとパラメータ調整ができます。

ステップ4:音楽付きの動画・スライドショーを作成して、 YouTubeに共有したり、スマホで保存したりすることができます。
VivaVideoの無料版と有料版の違い
VivaVideoは無料版とプロ版に分けます。無料版は5分以上のムービーを作成できません。またVivaVideoのウォーターマークが表示されます。無料版でビデオ編集作業を保存したら、「五分以内の動画を保存できます」というメッセージまたは「制限を解除」、「キャンセル」など二つのボタンが表示されます。一般に、ショートムービーまたは写真ムービーの作成に5分は充分です。その場合、「キャンセル」をタップします。無料版の制限を解除して、プロ版にアップグレードしたい場合、「制限を解除」をタップします。また様々な編集機能にVIPマークが付いた場合、無料版では使えません。たとえば、無料版では1080P動画と4K動画のエクスポートができません。

制限を解除するに、全機能の有料版を購入する必要があります。Vivavideoは月間、年間と永久の三つのプランを提供しています。iOS版では月額280円、年額1450円と永久7500円となって、Android版では月額330円、年額1460円と永久6700円となっています。下記ではVivaVideoの無料版の制限をまとめます。
- 五分以上の動画を作成できません。
- 動画の右下にVivavideoのウォーターマークが表示されます。
- 「テーマ」タブで一部のテーマを利用できません。
- 「Text & Fx」タブで、Speech-to-textとモザイクの機能を利用できません。
- 「フィルター」タブで、パラメータ調整の機能を利用できません。
- 動画の音声を抽出して、BGMとして追加する機能を利用できません。
- 1080P動画と4K動画のエクスポートを利用できません。
Apple MusicとVivaVideoを同時に利用しているユーザーも多いです。ですので、VivaVideoでムービーを作成する時、Apple Musicの曲をBGMとして利用したい場合もあります。しかし、VivaVideoが対応する音楽形式はMP3だけです。ダウンロードしたM4P形式のApple Music音楽なら、VivaVideoが読み込めません。
Yahoo知恵袋でもApple Musicの曲をVivaVideoに入れる方法に関する質問も多いです。実は、Apple Musicの曲はDRM保護がかかっているため、VivaVideoのような動画編集アプリでBGMとして使用するに、先に対応可能のMP3に変換する必要があります。そのため、TuneMobie Apple Music Converterが必要です。
TuneMobie Apple Music Converter:Apple Musicを簡単にMP3に変換できるソフト
TuneMobie Apple Music Converterは、内蔵のApple Music Webプレーヤーを通じて、20倍速でライブラリにあるApple Musicの曲、アルバムとプレイリストをVivaVideoで使えるMP3、M4A、WAVなどの音声形式に変換できます。TuneMobie Apple Music Converterは使いやすいインターフェース、超高速の変換スピード、多くの出力形式、実用的な設定項目と高品質の出力ファイルなどの素晴らしい機能を備えています。まずソフトの機能リストをご覧ください。

- Apple Musicの曲をVivaVideoに取り込み可能のMP3形式に変換
- Apple Musicの曲をM4A、WAV、AIFF、FLACなどの音声形式にも変換可能
- iTunes・ミュージックアプリを使用せず、内蔵のApple Music Webプレーヤーで曲を変換
- 曲名、アーティスト、アルバム、トラック番号またはアートワークなどのID3タグを保持
- 256kbpsのApple Musicをロスレスで320kbps MP3と256bkps M4Aに変換
- 曲名、アーティスト、アルバム、トラック番号、ハイフン、スペースなどを利用、出力を一括で改名
- 出力のファイルをアルバム、アーティスト或いは両者の組み合わせのフォルダに整理
- WindowsとmacOSでも最大20倍速でバッチ変換、多くの時間を節約
- Windows 7以降(64-bit)、macOS 10.14以降(IntelとAppleシリコン)に対応
TuneMobie Apple Music Converterの無料体験版では曲ごとに三分しか変換できず、毎回三つのファイルしか変換できません。VivaVideoでビデオ編集の時に、お気に入りのApple Musicの曲をBGMとして入れたい方は、ぜひダウンロードして試しましょう。
Apple Musicの曲をVivaVideoの「My music」に入れてBGMとして使用する方法
TuneMobie Apple Music Converterを利用したら、曲の情報を保持したまま、Apple Music音楽をMP3に変換できます。出力のMP3ファイルをデバイスに転送したら、VivaVideoでBGMとして使用できます。方法も簡単です。以下の手順を参考してください。
ステップ1:Apple Music Webプレーヤーにサインイン
TuneMobie Apple Music Converterを実行すると、内蔵のApple Music Webプレーヤーが表示されます。右上の「サインイン」ボタンをクリックして、Apple IDとパスワードを入力して、内蔵のApple Music Webプレーヤーにサインインします。Webプレーヤーからサインアウトしない場合、次回の起動にApple IDをサインインすることは不要です。
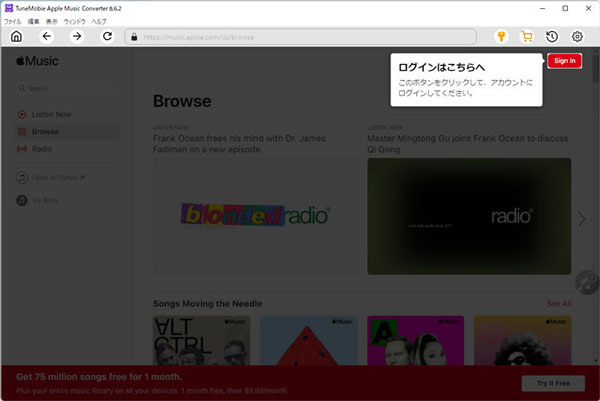
ステップ2:VivaVideoが対応できるMP3形式を選択
TuneMobie Apple Music ConverterはMP3、M4A、WAV、FLAC、AIFFなどの出力音声形式を用意しています。デフォルトの出力形式はAUTO Option(256kbps M4A)で、VivaVideoで利用できませんので、出力形式をMP3に変更する必要があります。変換するに、ソフトの右上にある設定アイコンをクリックして、設定ダイアログを表示させて、MP3に変更すればいいです。また、設定ダイアログで出力先、名前の変更方法、出力のフォルダに整理方法などを調整できます。
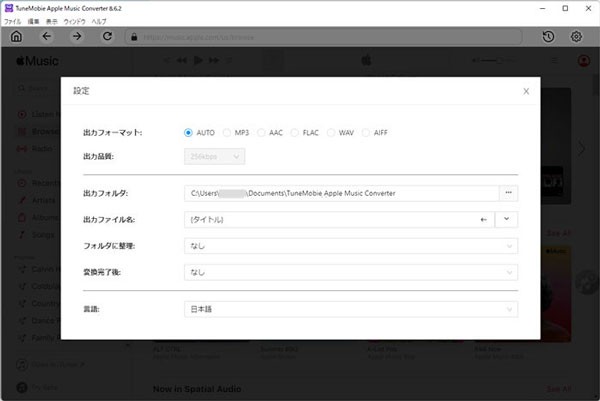
ステップ3:アルバム・プレイリストを選択
内蔵のApple Music Webプレーヤーでお気に入りのアルバム或いはプレイリストを閲覧します。
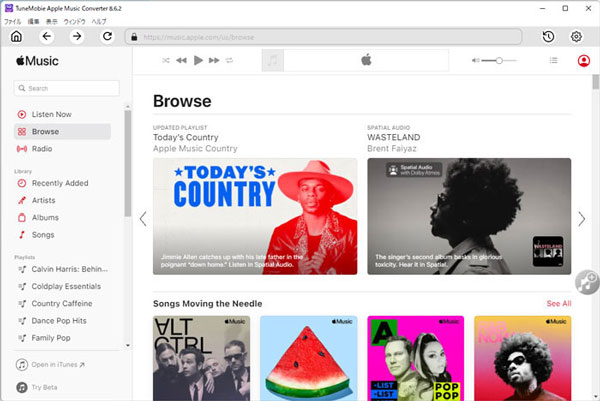
ステップ4:アルバム・プレイリストを変換リストに追加
アルバムまたはプレイリストの詳細ページで、曲のリストが表示されます。また、ソフトの右側の中部にボタンがあります。マウスをこのボタンの上に移動すると、ボタンは「リストに追加」に変わります。
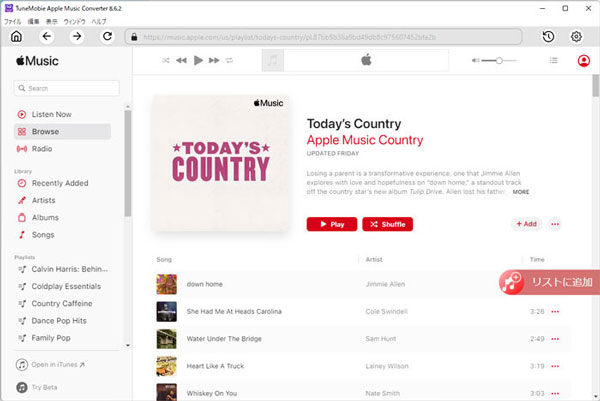
ステップ5:Apple Musicの曲を選択
アルバム・プレイリストを追加すると、全ての曲はリストとして表示されます。変換したくない曲のチェックを外せます。
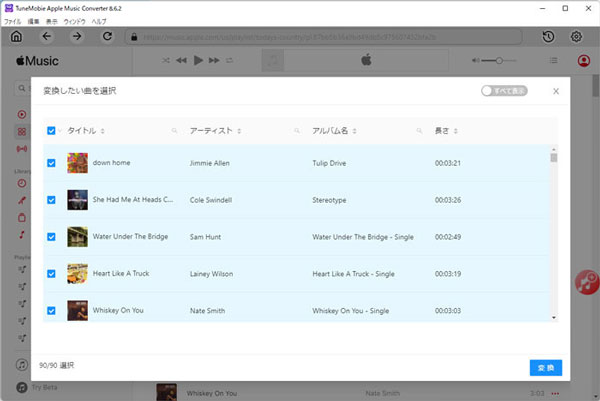
ステップ6:Apple Musicの曲を変換
右下の「変換」ボタンをクリックすると、Apple Musicのアルバム或いはプレイリストからMP3形式への変換が始まります。
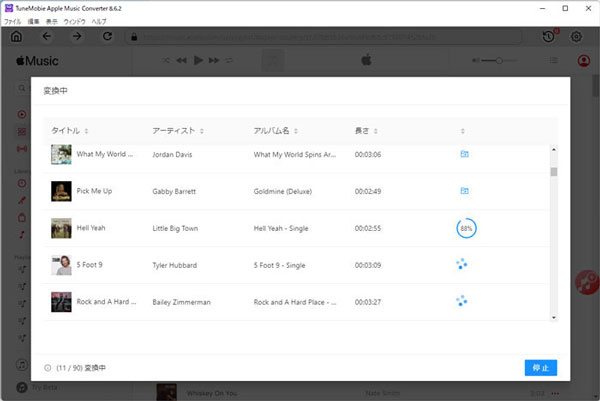
ステップ7:MP3出力をスマホに転送
Apple Musicから変換された出力のMP3ファイルをVivaVideoアプリでBGMとして利用するに、まずMP3ファイルをデバイスに転送する必要があります。MP3ファイルをiPhone、iPadまたはAndroidデバイスに転送するは皆に周知されていますので、ここでは贅言する必要がありません。
もちろん、Apple Musicの曲をMP3に変換した後、My musicに入れる方法はiTunes・ミュージックの同期だけではありません。My music画面の下部にも「自分の音楽を追加する方法」が表示されています。これをタップして、Line、iTunesの同期及びAirdropを利用して、パソコンにあるMP3ファイルをMy musicに追加する三つの方法が記載されています。詳しい情報はVivaVideoアプリでご覧ください。
ステップ8:VivaVideoでBGMを選択
VivaVideoでプロジェクトを開いて、「音楽」タブで「音楽」ボタン或いは「音楽を追加」ボタンをタップして、表示された画面で「My music」をタブしたら、変換されて追加されたApple Musicの曲とライブラリにある元のMP3ファイルは表示されます。曲をタップしたら、トリミングが可能です。また曲をタップして、適用ボタンも表示されます。適用ボタンをタップしたら、曲はBGMとしてVivavideoのビデオ編集プロジェクトに追加されます。

これで、好きなApple Musicの曲をVivaVideoのMy musicに追加して、ビデオ編集または写真ムービー作成の時、BGMとして使えます。
終わりに
VivaVideoは大人気な動画編集アプリ、Apple Musicは大人気な音楽サービスです。そのため、VivaVideoの動画編集作業にApple Musicの曲を追加するニーズも大きいです。問題を解決するに、パソコンでApple MusicをMP3に変換する必要があります。もちろん、出力のMP3ファイルはVivaVideoだけではなく、他の動画編集アプリでもBGMとして使えます。VivaVideoもApple Musicも利用している方、ぜひApple Music Converterの無料体験版をダウンロードして試しましょう。
