- パート1:Apple Watchで音楽とApple Musicの曲を再生
- パート2:TuneMobie Apple Music Converter:パワフルなApple Music変換ソフト
- パート3:Apple Musicの曲をMP3、M4Aに変換して、Apple Watchに転送して再生する方法
Apple Watchで音楽とApple Musicの曲を再生

Apple Watchはアップル会社が開発された腕時計型ウェアラブルコンピュータであり、大人気がありますので、スイスの腕時計の販売にも大きい衝撃を与えました。Apple Watchはスマートウォッチに相応しく、時計にトランシーバーや、iPhone探し、ワークアウトサポートなど様々な機能を搭載しています。
Apple Watchでスピーカーもありますが、そのスピーカーは留守番電話とボイスメモに使われて、音楽の再生には利用できません。とは言え、Apple WatchはBluetoothも搭載しているため、ヘッドフォンまたはスピーカーをペアリングすれば、音楽を再生することができます。Apple Watchの音楽再生機能はよくiPhoneに連携しますが、Apple Watch自体だけは音楽再生デバイスとして利用するも可能です。ここではApple Watchの音楽再生機能を紹介します。
Apple WatchをBluetoothヘッドフォンまたはスピーカーに接続する
Apple Watchで音楽を再生するに、Bluetoothヘッドフォンまたはスピーカーが必要です。音楽再生デバイスが準備できたら、Apple Watchと接続するのは簡単です。
ステップ1:Apple Watchで「設定」Appを開いて、「Bluetooth」をタップします。
ステップ2:表示されたデバイスをタップします。

Apple Watchに保存されている音楽をBluetoothヘッドフォンまたはスピーカーで再生するに、iPhoneを近く置く必要がありません。iPhoneで設定したAirPodsをお持ちの場合は、Apple WatchでもこのAirPodsをそのまま使用できます。再生を押せば音楽を再生できます。
音楽とApple Musicの曲をApple Watchに同期する方法
Apple Watchに音楽を追加しておくと、iPhoneを携帯しなくても、どこにいても音楽を楽しめます。ただし、音楽をApple Watchに同期するに、曲をiPhoneのミュージックアプリに追加・転送して、iPhoneからApple Watchに同期する必要があります。Apple Musicのサービスを登録した場合、最近聴いた音楽が自動的にApple Watchに追加されます。何も聴いていない場合は、Apple Musicからのおすすめが追加されます。ここではApple Watchに音楽を同期する方法を紹介します。
ステップ1:Apple Watchを充電器に載せて、充電します。iPhoneをApple Watchの通信範囲内に置く必要があります。
ステップ2:iPhoneで「設定」>「Bluetooth」の順に選択して、「Bluetooth」をオンにします。
ステップ3:iPhoneでApple Watchアプリを開いて、「マイウォッチ」タブをタップします。
ステップ4:下にスクロールして「ミュージック」をタップし、「+ミュージックを追加」ボタンをタップします。

ステップ5:同期したい音楽を探します。目的の音楽の横にある追加ボタンをタップします。特定のアルバムやプレイリストを追加できない場合は、Apple Watchに同期する前に、iPhoneにダウンロードしてから再試行してください。
Apple Watchに同期した音楽を削除したい場合、iPhoneでApple Watchアプリを開いて、画面の下部で「マイウォッチ」タブをタップして、下にスクロールして「ミュージック」をタップし、右上隅の「編集」をタップして、「プレイリストとアルバム」の下で、削除したい音楽の横にある削除ボタンをタップし、「削除」をタップします。
Apple Watchに同期したApple Musicの曲は、Apple Musicのサービスを登録している必要があります。もしApple Musicの解約後もお気に入りのApple Musicの曲をApple Watchで再生したい場合、Apple Musicの曲をMP3、M4Aに変換する必要があります。ここではTuneMobie Apple Music Converterの出番です。
TuneMobie Apple Music Converter:パワフルなApple Music変換ソフト
TuneMobie Apple Music Converterは使いやすいインターフェースと充実した機能を搭載しているApple Music変換ソフトであり、WindowsとmacOSで、iTunes・ミュージックアプリに追加・ダウンロードしたApple Musicの曲を汎用のMP3、M4Aなどに変換できます。MP3、M4Aなら、Apple Watchに保存して、再生することができます。これで、Apple Musicを解約しても、変換されたApple Musicの曲はApple Musicで聴き続けます。

- Apple Musicの曲をApple Watchで再生可能のMP3、M4A形式に変換
- Apple Musicの曲からWAV、FLAC、AIFF、AC3、AU、AACへの変換にも対応
- 曲名、アーティスト、アルバム、ジャンル、トラック番号、アートワークなどの曲の情報を丸ごと保持
- 256kbpsのApple Musicの曲をロスレスで320kbps MP3と256bkps M4Aに変換
- 曲名、アーティスト、アルバム、トラック番号、ハイフン、スペースなどを利用、出力を一括改名
- 出力をアルバム、アーティスト、アーティスト/アルバム、アルバム/アーティストのフォルダに整理
- 安定のインターネット接続があれば、Apple Musicの曲をダウンロードしなくても変換可能
- WindowsとmacOS 10.12.6まで最大16倍高速変換、macOS 10.13以降では原速
- 最新版のWindows、macOS、iTunesとミュージックアプリに対応
TuneMobie Apple Music Converterの無料体験版は曲ごとに三分まで変換できます。Apple Musicの曲をいつでもどこでもApple Watchで再生したい方は、ぜひApple Music Converterをダウンロードして試しましょう。
Apple Musicの曲をMP3、M4Aに変換して、Apple Watchに転送して再生する方法
TuneMobie Apple Music Converterを使って、簡単なステップでApple Musicの曲をMP3、M4Aに変換できます。その後、iTunes・ミュージックを通じて、出力のMP3/M4AをiPhoneに転送して、iPhoneからApple Watchに転送する必要があります。詳しい手順は下記の説明をご参考ください。
ステップ1:TuneMobie Apple Music Converterを起動
TuneMobie Apple Music Converterを実行すると、iTunes或いはミュージックアプリ(macOS Catalina 10.15以降の場合)も自動的に起動されます。iTunes・ミュージックアプリの音楽ライブラリは読み込まれて、ソフトの左パネルでプレイリストとして表示されています。Apple Musicの曲なら、「ミュージック」プレイリストと別々のApple Musicプレイリストにあります。変換完了まで、iTunes・ミュージックアプリを操作しないで、閉じないでください。
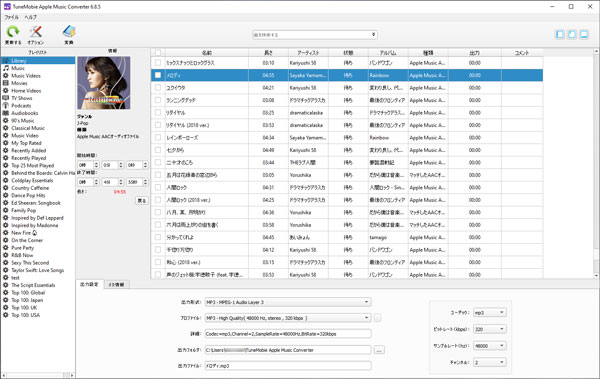
ステップ2:Apple Musicの曲を選択
左パネルのプレイリストをクリックして、Apple Musicの曲のチェックボックスを入れれば、曲を選択できます。プレイリスト全体を選択して変換するに、トップの情報バーにあるチェックボックスを入れる必要があります。また、変換したいApple Musicの曲を見つけない時に、内蔵された検索ボックスに曲名、アーティスト或はアルバムを検索したら、すぐに探し出せます。
ステップ3:MP3/M4A出力形式を選択
Apple Watchで再生できる音楽形式はiPhoneと同じです。つまり、MP3、M4A、WAVとAIFFです。Apple Music ConverterはMP3、M4A、WAV、AIFFと他の幾つかの音楽形式を用意しました。ただし、WAVとAIFFの出力なら、ファイルサイズが大きすぎて、Apple Watchの容量をいっぱい詰める可能性があります。音質とファイルサイズも同レベルのMP3或いはM4Aをおすすめします。320kbps MP3或いは256kbps M4Aなら、Apple Watchに最適です。
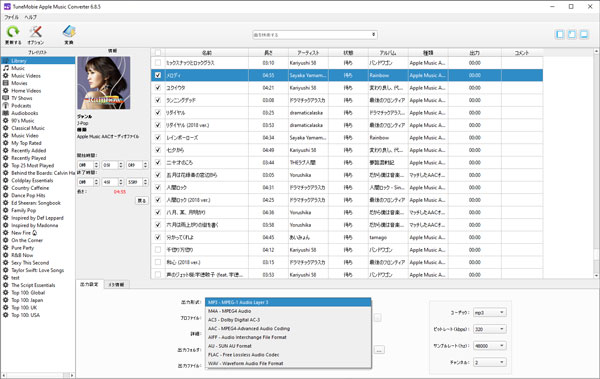
ステップ4:Apple Musicの曲を変換
「変換」ボタンをクリックしたら、Apple Musicの曲からMP3/M4Aへの変換が始まります。変換完了後、「出力ファイルを開く」をクリックすると、出力先が表示されて、出力の音楽ファイルを見つけられます。
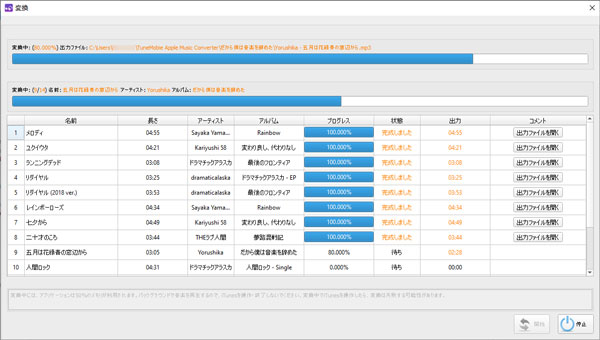
ステップ5:出力をiPhoneに転送
出力ファイルをApple Watchに転送するに、まずiPhoneに転送する必要があります。そのため、曲をiTunes・ミュージックアプリに追加する必要があります。WindowsとmacOS Mojave 10.14.6までのMacでは、iTunesのメニューの「ファイル」>「ファイルをライブラリに追加」をクリックして、出力ファイルを追加できます。macOS Catalina 10.15以降の場合、ミュージックアプリのメニューの「ファイル」>「読み込む」をクリックして、出力ファイルを追加できます。
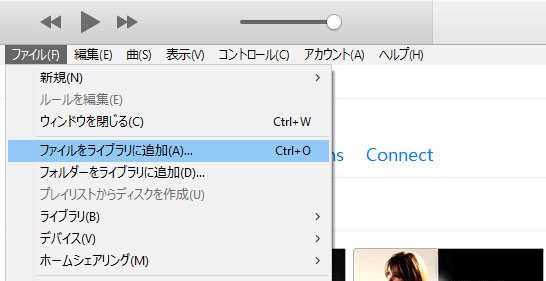
追加後、プレイリストを作成して、変換されたApple Musicの曲をプレイリストに追加します。後、USBケーブルを使って、iPhoneをパソコンに接続して、曲とプレイリストをiPhoneに転送します。
ステップ6:iPhoneから曲をApple Watchに転送
前述の方法を従って、Apple Watchを電源に接続して、iPhoneから変換されたApple Musicの曲をApple Watchに追加します。これで、変換されたApple Musicの曲をApple Watchで自由に再生できます。

Apple Music Converterを使って、Apple Musicの曲をMP3、M4Aに変換した場合、たとえApple Musicのサービスを解約しても、Apple Watchで再生し続けます。もちろん、MP3/M4Aに変換したら、他の様々なメリットもあります。Apple MusicとApple Watchを利用している方は、ぜひTuneMobie Apple Music Converterをダウンロードして試しましょう。
