- パート1:ブルートゥースを通じて、Apple Musicの曲をエコースピーカーで再生
- パート2:Amazonアレクサアプリを使って、Apple Musicの曲をエコースピーカーで再生
- パート3:TuneMobie Apple Music Converter:素晴らしいApple Music変換ソフト
- パート4:Apple Musicの曲をMP3、M4Aに変換して、エコーシリーズで再生する手順
ブルートゥースを通じて、Apple Musicの曲をエコースピーカーで再生
今、スマートスピーカーははやりの品物であり、Google、Amazon、AppleなどのIT巨人は全部スマートスピーカーの開発と発売に巻き込まれています。Amazonはスマートスピーカーの先行者として、マーケットシェアも他の会社より高いです。Amazon Echo、Echo Dot、Echo Plus、Echo Showなど公開したAmazonエコーシリーズのスマートスピーカーも多くのユーザーに使われています。

Apple Musicは日本で大人気のストリーミング音楽配信サービスであり、Amazonエコーシリーズを利用して、Apple Musicの曲をエコースピーカーで再生したいユーザーも多いです。エコースピーカーは普通のスピーカーのように、ブルートゥースを通じて、iOSやAndroidとペアリングしたら、Apple Musicの曲を再生できます。また、スマートスピーカーとして、Amazon会社が開発したAIアシスタントであるアレクサ(Alexa)アプリを通じて、Apple Musicサービスとリンクしたら、声でApple Musicの音楽の再生をコントロールできます。
ここではまずブルートゥースを通じて、iOSやAndroidデバイスのApple Musicの曲をエコースピーカーで再生する方法を紹介します。
iOSとAndroidに関わらず、Bluetoothのペアリングの操作も非常に簡単です。ここではiPhoneの例を挙げます。iPhoneで、「設定」をタップして、設定画面で、Bluetoothをタップして、オンに切り替えて、検出されたエコースピーカーとペアリングします。

iPhoneとエコースピーカーをペアリングしたら、ミュージックアプリでApple Musicの曲を再生すれば、エコースピーカーで再生できます。ただし、Bluetoothを通じて、Apple Musicの曲をエコースピーカーで再生したら、エコースピーカーの実力と機能を十分に発揮できません。Amazonアレクサアプリを利用したら、エコースピーカーでApple Musicの再生は声でコントロールできます。
Amazonアレクサアプリを使って、Apple Musicの曲をエコースピーカーで再生
Apple Musicのサービスに登録した場合、Alexaアプリに頼んで、Apple Musicの曲、アルバム、アーティスト、プレイリストなどをエコースピーカーで再生できます。また、ライブラリにあるプレイリストもアレクサで再生できます。ただし、設定が必要です。
アレクサにApple Musicを設定する方法
ステップ1:Amazonアレクサアプリを開いて、左上のメニューボタンをタップします。
ステップ2:「設定」をタップします。
ステップ3:「Alexaの環境設定」で「ミュージック」をタップします。
ステップ4:「新しいサービスをリンク」をタップします。
ステップ5:「Apple Music」をタップします。
ステップ6:「有効にして使用する」をタップします。画面に表示される案内にそって、Apple IDでサインインします。

声のかけ方は上記のステップ6の画面の下部に「Alexaへの話し方の例」をタップしてください。言語は「日本語」に設定する必要があります。ここでも幾つかの例を挙げます。
- 音楽の再生:「アレクサ、Apple Musicで音楽をかけて」
- 指定した曲名、アーティスト、アルバム、プレイリストを再生:「アレクサ、Apple Musicで○○をかけて」
- 指定のラジオの再生:「アレクサ、Apple Musicで○○のラジオをかけて」
もしApple Musicをデフォルトの音楽サービスに設定したら、声をかける時、「Apple Musicで」を言わなくても、Apple Musicの曲をアレクサで再生できます。
Apple Musicをデフォルトの音楽サービスとして設定する方法
ステップ1:Amazonアレクサアプリを開いて、左上のメニューボタンをタップします。
ステップ2:「設定」をタップします。
ステップ3:「ミュージック」をタップします。
ステップ4:「アカウントの設定」で「デフォルトの音楽サービスを選択」をタップします。
ステップ5:「Apple Music」をタップします。
TuneMobie Apple Music Converter:素晴らしいApple Music変換ソフト
TuneMobie Apple Music ConverterはWindowsとmacOSに向け、使いやすくてパワフルなApple Music変換ソフトであり、iTunes・ミュージックに追加・ダウンロードしたApple Musicの曲を汎用のMP3、M4A、WAVなどの音楽形式に変換できます。出力のファイルをiTunes・ミュージックアプリの音楽ライブラリに追加・転送して、プレイリストに追加したら、アレクサアプリを使って、曲もエコースピーカーで再生できます。これで、エコースピーカーの機能を十分に利用できて、Apple Musicの曲の暗号化がもたらした不便さも回避できます。

- 暗号化されたApple Musicの曲を一括で暗号化されていない形式に変換
- MP3、M4A、WAV、AIFF、AAC、AC3、FLAC、AUなどの出力形式を用意
- 曲名、アーティスト、アルバム、ジャンル、トラック番号、アートワークなどの曲の情報を丸ごと保持
- 256kbpsのApple Musicの曲をロスレスで320kbps MP3と256bkps M4Aに変換
- 曲名、アーティスト、アルバム、トラック番号、ハイフン、スペースなどを利用、出力を一括改名
- 出力をアルバム、アーティスト、アーティスト/アルバム、アルバム/アーティストのフォルダに整理
- 安定のインターネット接続があれば、Apple Musicの曲をダウンロードしなくても変換可能
- WindowsとmacOS 10.12.6まで最大16倍高速変換、macOS 10.13以降では原速
- 最新版のWindows、macOS、iTunesとミュージックアプリに対応
TuneMobie Apple Music Converterの無料体験版は曲ごとに三分まで変換できます。Apple Musicの曲をMP3、M4Aに変換しても、エコースピーカーで再生したい方は、無料体験版をダウンロードして試しましょう。
Apple Musicの曲をMP3、M4Aに変換して、エコーシリーズで再生する手順
TuneMobie Apple Music Converterは使いやすくて、たったわずかのクリックで、お気に入りのApple Musicの曲をMP3、M4A、WAVなどに変換できます。ここではApple Musicの変換の手順と変換後もアレクサで曲を再生する方法を紹介します。
ステップ1:Apple Music Converterを起動
TuneMobie Apple Music Converterを実行すると、iTunes或いはミュージックアプリ(macOS Catalina 10.15以降の場合)も自動的に起動されます。そして、音楽ライブラリは読み込まれて、ソフトの左パネルで、プレイリストが表示されています。変換完了まで、iTunes・ミュージックアプリを操作しないで、閉じないでください。
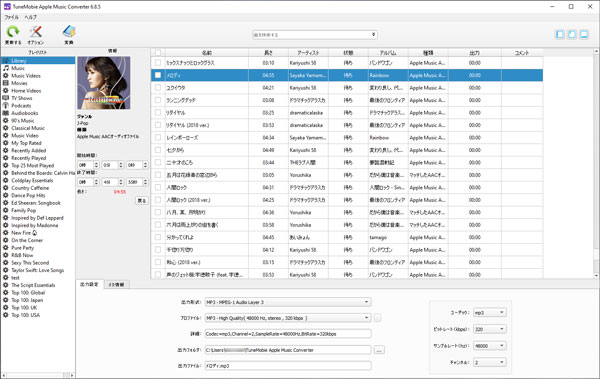
ステップ2:Apple Musicの曲を選択
プレイリストをクリックしたら、右側で曲がリストとして表示されます。曲のチェックボックスを入れると、曲を選択できます。プレイリストのトップチェックボックスを入れれば、リストされた曲を全て選択できます。また、変換したいApple Musicの曲を見つけられない時に、検索ボックスに曲名、アーティストまたはアルバムなどを入力して検索したら、すぐに探し出せます。
ステップ3:出力形式を選択
Apple Music ConverterはMP3、M4A、WAV、AIFF、AAC、AC3、AU、FLACなどの出力形式を用意しました。ただし、後でアレクサでコントロールするエコースピーカーで再生するに、iTunes・ミュージックアプリに追加できるMP3、M4Aをおすすめします。WAV形式もiTunes・ミュージックアプリに追加できますが、ファイルサイズは大きすぎて、おすすめしません。
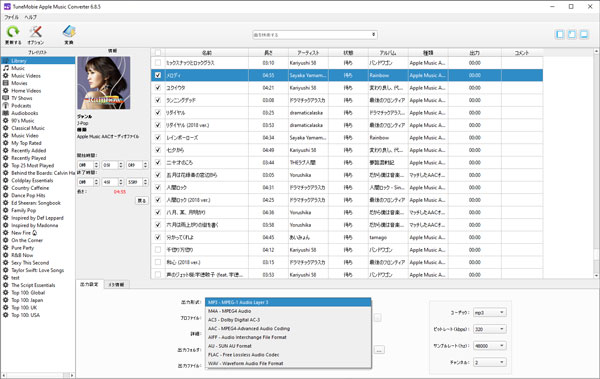
必要に応じて、オプションをクリックして、変換スピード(Windowsのみ)、出力音量、改名方法と整理方法などを設定できます。
ステップ4:Apple Musicの曲を変換
「変換」ボタンをクリックすると、Apple Music音楽から指定の出力形式への変換が始まります。変換完了後、「出力ファイルを開く」をクリックすれば、出力フォルダが表示されます。
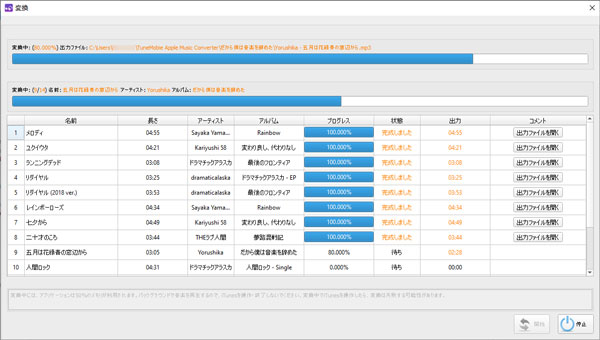
ステップ5:アレクサで変換されたApple Musicの曲を再生
WindowsとmacOSのパソコンの場合、Bluetoothを使って、パソコンとエコースピーカーをペアリングしたら、Windowsメディアプレーヤー、VLCメディアプレーヤー、iTunes、ミュージックアプリなどを使って曲を再生したら、エコースピーカーで再生できます。ただし、この状態ではアレクサでのボイスコントロールを利用できます。声をかけて、アレクサの命令を通じて、エコースピーカーで再生するに、まず出力の曲をスマホに転送する必要があります。
出力ファイルをAndroidスマホ・タブレットに転送するには簡単です。USBケーブルを使って、Androidデバイスをパソコンに接続して、スマホで「このデバイスをUSBで充電中」の通知をタップして、「USBの使用」の下で「ファイル転送」を選択して、出力ファイルをAndroidデバイスの音楽フォルダにコピーすればいいです。
出力ファイルをiPhone、iPadに転送するに、まず出力ファイルをiTunes・ミュージックアプリの音楽ライブラリに追加する必要があります。WindowsとmacOS 10.14.6までのMacでは、iTunesのメニューの「ファイル」>「ファイルをライブラリに追加」をクリックして、出力ファイルをライブラリに追加します。macOS 10.15以降のミュージックアプリの場合、メニューの「ファイル」>「読み込む」を通じて、ファイルを追加できます。
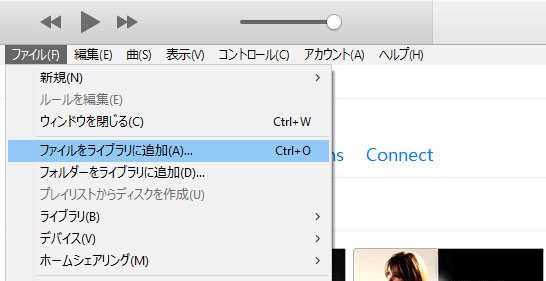
曲の追加後、新規・既存のプレイリストに追加します。もちろん、Apple Music Converterの出力先から曲をプレイリストにドラッグ&ドロップしても追加できます。後、USBケーブルを使って、iPhone/iPadとパソコンに接続して、プレイリストをiPhone/iPadに転送します。
出力ファイルをスマホ・タブレットに転送してから、アレクサアプリを利用して、声をかけて、変換されたApple Musicの曲はエコースピーカーで楽しめます。
Apple Musicの曲をMP3、M4Aに変換して、エコースピーカーで再生したい方は、ぜひTuneMobie Apple Music Converterの無料体験版をダウンロードして試しましょう。
