- パート1:無料M4Bオーディオブック VS iTunes M4Bオーディオブック
- パート2:VLCメディアプレイヤーで無料のM4BオーディオブックをMP3に変換
- パート3:TuneMobie Apple Music Converter:Apple MusicとM4B/AA/AAXオーディオを変換
- パート4:Apple Music Converterを使って、iTunes M4BオーディオブックをMP3に変換する手順
無料M4Bオーディオブック VS iTunes M4Bオーディオブック

M4BとM4AはMPEG-4オーディオ形式であり、AACオーディオファイルと呼ぶことができます。音楽ファンは、最も人気があるオーディオ形式のM4A拡張子を知るはずです。M4Bは、オーディオブックの拡張子としてよく使用されますが、M4Aほど広く使われていません。M4BはM4Aと似ていますが、M4B形式はデジタルブックマークを音声とともに保存できますが、M4A形式にはできません。ブックマークを使用すると、再生を一時停止し、続行したい時にいつでも続けます。これが、M4Aを使用する代わりに、M4Bを標準形式として使用する主な理由です。
一部のウェブサイトでは無料のM4Bオーディオブックをダウンロードできます。これらのM4BオーディオブックはDRM保護されなくて、M4B対応のプレイヤーで直接聴くことができます。しかし、ほとんどのMP3プレイヤーはM4B形式に対応できません。MP3プレイヤーでM4Bのオーディオブックを聴きたい場合は、M4BをMP3に変換するために音声変換ソフトを購入する必要があります。多くのフリー音声変換ソフトでM4BからMP3への変換できます。実は、VLCメディアプレイヤーを使ってM4BをMP3に変換することもできます。
ただし、ほとんどのM4BオーディオブックはiTunes Storeから提供されており、ダウンロードの代金を支払う必要があります。iTunes M4BのオーディオブックはDRMで保護され、Apple IDに関連付けられますので、許可されたデバイスでのみ再生できます。MP3プレイヤーでiTunes M4Bオーディオを聴きたい場合は、M4BをMP3に変換する必要があります。無料のM4Bオーディオブックを変換するより、まずiTunes M4BオーディオブックからDRM保護を解除する必要があります。この場合、TuneMobie Apple Music Converterをおすすめします。無料のM4BオーディオブックもDRM保護されたiTunes M4BオーディオブックもMP3にロスレスで変換することができます。

この記事では、VLCメディアプレイヤーで無料のM4Bオーディオブックを変換する方法と、TuneMobie Apple Music ConverterでiTunes M4Bオーディオブックを変換する方法を紹介します。
VLCメディアプレイヤーで無料のM4BオーディオブックをMP3に変換
VLCメディアプレイヤーというフリーソフトは、WindowsまたはMacでオーディオ、ビデオ、DVD及びブルーレイを再生する以外にも、音声・動画変換機能が備わっています。フリー音声変換ソフトとして、VLCメディアプレイヤーで無料のM4Bオーディオブックを簡単にMP3へ変換することができます。
VLCメディアプレイヤーを起動してメニューの「メディア」 > 「変換 / 保存…」をクリックします。或は「Ctrl」+「R」キーを押して、「メディアを開く」ウィンドウが表示されます。「追加」ボタンをクリックしてM4Bオーディオブックを追加することができます。複数のM4Bオーディオブックも一括追加できます。

「変換 / 保存」をクリックして、用意されてる出力ファイル形式のリストでMP3を選択してください。「参照」をクリックして出力ファイルの保存先と名前を設定することができます。

「開始」をクリックすればM4BをMP3への変換が開始されます。変換には時間がかかるかもしれません、少々お待ちください。
Apple Music Converter:Apple MusicとM4B/AA/AAXオーディオを変換
TuneMobie Apple Music ConverterはApple Music、iTunes音楽、M4BオーディオブックとAudible AA/AAXオーディオブックをMP3、M4A、WAV、AIFFなどの汎用の形式に変換できます。Apple Musicの変換なら、Windows 7以降のWindowsまたはmacOS 10.9.5以降のmacOSで動作できます。ただし、macOS 10.15 Catalina以降の場合、ミュージックアプリはiTunesに取って代わりました。そのため、M4B/AA/AAXオーディオブックの変換はWindowsとmacOS 10.14.6までのmacOSに限っています。

- Apple Musicの曲、アルバムとプレイリストをMP3、M4A、WAV、AIFFなどに変換
- 外部から追加されたM4BオーディオブックとiTunes Storeから購入したM4Bオーディオブックに対応
- M4B/AA/AAXオーディオブックをMP3、M4A、WAV、AIFFなどに変換
- 曲名、アーティスト、アルバム、ジャンル、トラック番号などのID3タグとアートワークを丸ごと保持
- 曲名、アーティスト、アルバム、トラック番号、ハイフン、スペースなどを利用、出力を一括で改名
- 出力の音楽ファイルをアルバム、アーティスト、アーティスト/アルバムのフォルダに整理
- M4B/AA/AAXオーディオブックをM4Aに変換する場合、チャプター情報を保持
- 安定のインターネット接続があれば、Apple Musicの曲をダウンロードしなくても変換可能
- WindowsとmacOS 10.12.6まで最大16倍高速変換、macOS 10.13以降では原速
- 最新版のWindows、macOS、iTunesとミュージックアプリに対応
TuneMobie Apple Music Converterの無料体験版はファイルごとに三分まで変換できます。WindowsまたはmacOS 10.14.6までのmacOSで、M4BオーディオブックをMP3形式に変換する方法を探している方、ぜひ無料体験版をダウンロードして試してください。
Apple Music Converterを使って、iTunes M4BオーディオブックをMP3に変換する手順
ここで、TuneMobie Apple Music Converterを使って、購入したiTunes M4BオーディオブックをMP3形式に変換する方法を紹介します。
ステップ1:M4B MP3変換ソフトを起動
TuneMobie Apple Music Converterを起動すると、iTunes或いはミュージックアプリ(macOS Catalina 10.15以降の場合、オーディオ変換に未対応)も自動的に起動されます。iTunesライブラリにあるApple Musicの曲、M4Bオーディオブック及び他のメディアファイルがプレイリストとして左側パネルで表示されます。オーディオブック変換の完了まで、iTunesを操作しないで、閉じないでください。
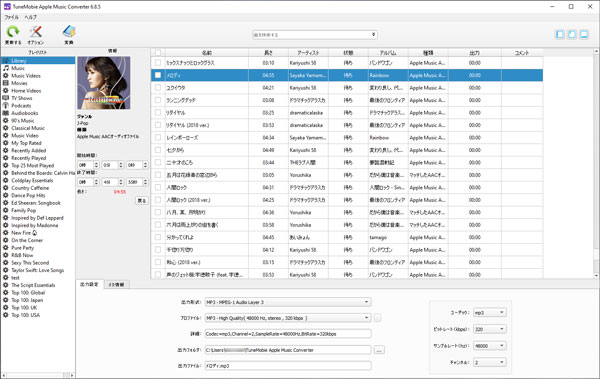
ステップ2:iTunes M4Bオーディオブックを選択
左側パネルで、オーディオブックプレイリストをクリックして、M4Bオーディオブックを選択してください。ライブラリで大量のオーディオブックがあれば、内蔵された検索ボックスで変換したいM4Bオーディオブックを早速に検索できます。
ステップ3:出力形式をMP3にする
出力設定タブで出力形式リストにMP3があります。普通には、MP3がデフォルトの出力形式です。もし、オーディオブックのチャプター情報を保持したい場合、M4A出力形式を選択する必要があります。

ステップ4:M4B MP3変換のスピードを調整
「オプション」ボタンをクリックして、オーディオ変換スピードを調整できます。ほとんどのiTunes M4Bオーディオブックがかなり長いものですから、完全にMP3/M4Aに変換するに、変換スピードを最低の1Xに下げたほうがいいです。さもないと、不完全な変換結果が出てしまった可能があります。

ステップ5:M4B MP3変換を開始
「変換」ボタンをクリックすると、M4BからMP3への変換が開始します。変換完了後、「出力ファイルを開く」をクリックして、出力のMP3ファイルを見つけられます。

これで、M4BオーディオブックはMP3形式に変換できるようになります。出力ファイルをiPod、PSP、ウォークマン、MP3プレーヤーに入れたら、これらのデバイスでオーディオブックの再生も可能になります。
ヒント
TuneMobie Apple Music Converterで暗号化されていないM4BオーディオブックをMP3形式に変換するには、まずM4Bのオーディオブックをライブラリに追加する必要があります。iTunesを起動して、メニューの「ファイル」&「ファイルをライブラリに追加...」をクリックすれば、追加できます。
ダウンロードしたM4Bオーディオブックにアートワークがない場合は、[変換]ボタンをクリックする前に、[メタデータ]タブをクリックしてアートワークを手動で追加することができます。
MP3ファイルはブックマークに対応していないため、再生を終了すると次回再生を続けません。手動で時刻を覚えておく必要があるかもしれません。その場合、M4A出力を選択したほうがいいです。M4Aファイルなら、ブックマークに対応できます。
M4BオーディオブックのDRM保護を解除したい場合、またはM4B形式に対応していないデバイスで再生したい場合、ぜひTuneMobie Apple Music Converterの無料体験版をダウンロードして試しましょう。
