- パート1:PowerPointにオーディオファイルを追加する手順
- パート2:TuneMobie Apple Music Converter:Apple Musicの曲をPowerpointに追加できない問題の解決策
- パート3:Apple Musicの曲をMP3、M4A、WAVなどに変換して、PowerPointで使用する方法
PowerPointにオーディオファイルを追加する手順
Microsoft Officeに含まれるPowerPoint(パワーポイント)は、マイクロソフトが開発したプレゼンテーションソフトウェアです。基本機能はスライドショーを作成して、会議、トレーニング、商品の展示、仕事や項目の紹介や総括など異なる場合で、他の人に何かを発表することです。PowerPointの使用は簡単で、ほぼ全てのコンピューター使用者は一度利用したことがあるでしょう。単純なピクチャはちょっとつまらないですので、そうシリアスではない場合は、BGMを加えたら空気も明快になります。
PowerPointにオーディオファイルを挿入するのは簡単です。ここはPowerPoint 2019を例として紹介します。PowerPointのメニューで「挿入」>「オーディオ」>「このコンピューター上のオーディオ」をクリックして、入れたいオーディオファイルを参照すれば挿入します。PowerPoint 2019では、追加できるファイルフォーマットはMP3、M4A、WAV、WMA、FLAC、AIFFなどがあります。

追加した後、ラッパみたいなオーディオクリップアイコンが表示されます。クリックしたら、メニューでオーディオツールバーが表示されます。「再生」をクリックして、「バックグラウンドで再生」をクリックすれば、挿入したオーディオをBGMとして設定できます。

ストリーミングサービスであるApple Musicに大量の曲が存在していて、お気に入りの音楽もあるでしょう。ですが残念、たとえApple Music音楽をPowerPointに入れたくても、Apple Musicの曲は保護されたM4Pファイルなので、直接では使用できません。こんな時にはApple Music Converterの出番です。このソフトを利用したら、簡単にApple Musicの曲をPoperPointに入れるMP3、M4A、WAVなどのフォーマットに変換できます。
Apple Music Converter:Apple Musicの曲をPowerpointに追加できない問題の解決策
TuneMobie Apple Music ConverterはApple Music変換ソフトであり、内蔵のApple Music Webプレーヤーを通じて、Apple Musicの曲、アルバムとプレイリストを汎用のMP3、M4A、AIFF、WAVなどの音声形式に変換できます。MicrosoftのパワーポイントにApple Musicの曲を追加できない問題の最適な解決策です。TuneMobie Apple Music Converterは充実した機能を搭載しています。

- Apple Musicの曲をパワーポイントに追加できるMP3、M4A、AIFF、WAVの音声形式に変換
- Apple Music Webプレーヤーで変換、iTunesやミュージックアプリの使用は不要
- 曲名、アーティスト、アルバム、ジャンル、トラック番号などのID3タグとアートワークを丸ごと保持
- 256kbpsのApple Musicをロスレスで320kbps MP3と256bkps M4Aに変換
- 曲名、アーティスト、アルバム、トラック番号、ハイフン、スペースなどを利用、出力を一括で改名
- 出力の音楽ファイルをアルバム、アーティスト、アーティスト/アルバムのフォルダに整理
- WindowsとmacOSでも最大20倍速でバッチ変換、多くの時間を節約
- Windows 7以降(64-bit)、macOS 10.14以降(IntelとAppleシリコン)に対応
TuneMobie Apple Music ConverterはWindowsやmacOSに向け、無料体験版を提供しています。無料体験版の制限は曲ごとに三分までの変換、毎回の変換に三つのファイルまでの制限があります。パワーポイントにApple Musicの曲を入れたい方はぜひ無料体験版をダウンロードして試してください。
Apple Musicの曲をMP3、M4A、WAVなどに変換して、PowerPointで使用する方法
TuneMobie Apple Music Converterの使用方法は簡単です。わずかのステップでApple Musicの曲をMP3、M4Aに変換して、パワーポイントに追加できます。下記の手順をご覧ください。
ステップ1:Apple Music Webプレーヤーにサインイン
TuneMobie Apple Music Converterを実行すると、内蔵のApple Music Webプレーヤーが表示されます。右上の「サインイン」ボタンをクリックして、Apple IDとパスワードを入力して、内蔵のApple Music Webプレーヤーにサインインします。Webプレーヤーからサインアウトしない場合、次回の起動にApple IDをサインインすることは不要です。
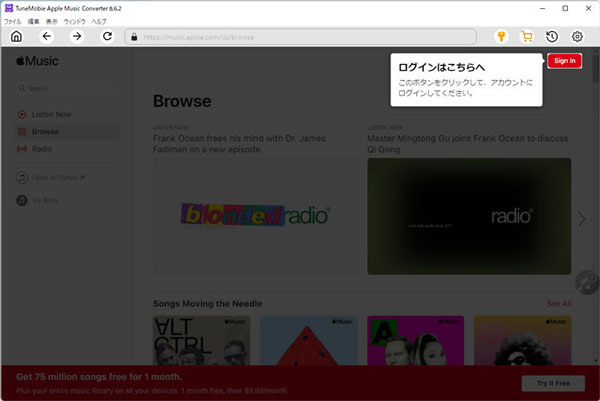
ステップ2:Powerpointが対応可能の出力形式を選択
Apple Music ConverterはMP3、M4A、WAV、FLAC、AIFFなどの出力音声形式を用意しています。デフォルトの出力形式はAUTO Option(256kbps M4A)で、Powerpointで利用できますので、出力形式を変更しなくてもOKです。ただし、出力形式を変更したい場合、ソフトの右上にある設定アイコンをクリックして、設定ダイアログを表示させて、MP3或いはWAVに変更できます。また、設定ダイアログで出力先、名前の変更方法、出力のフォルダに整理方法などを調整できます。
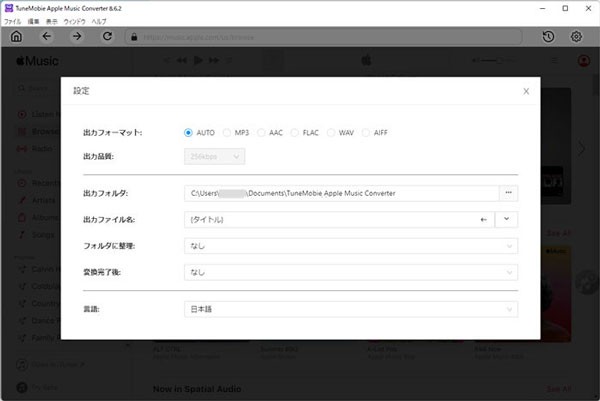
ステップ3:アルバム・プレイリストを選択
内蔵のApple Music Webプレーヤーでお気に入りのアルバム或いはプレイリストを閲覧します。
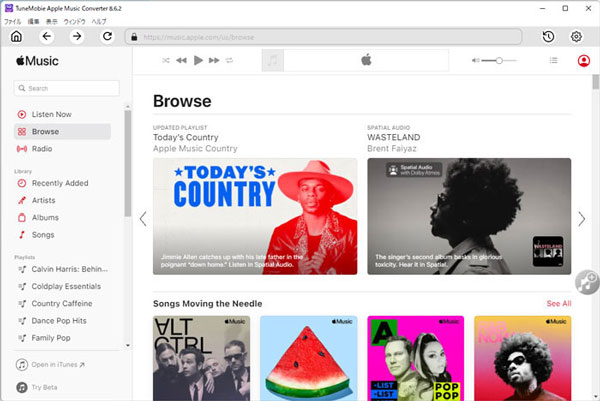
ステップ4:アルバム・プレイリストを変換リストに追加
アルバムまたはプレイリストの詳細ページで、曲のリストが表示されます。また、ソフトの右側の中部にボタンがあります。マウスをこのボタンの上に移動すると、ボタンは「リストに追加」に変わります。
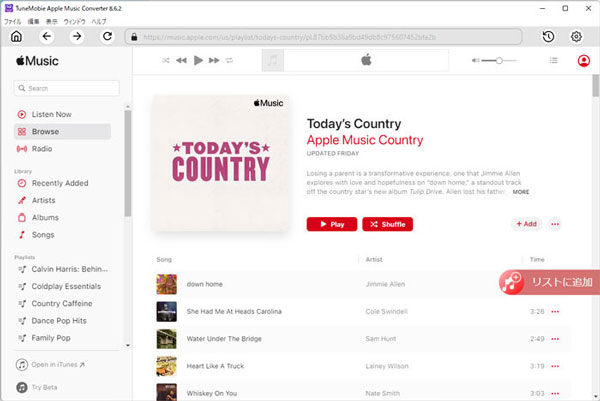
ステップ5:Apple Musicの曲を選択
アルバム・プレイリストを追加すると、全ての曲はリストとして表示されます。変換したくない曲のチェックを外せます。
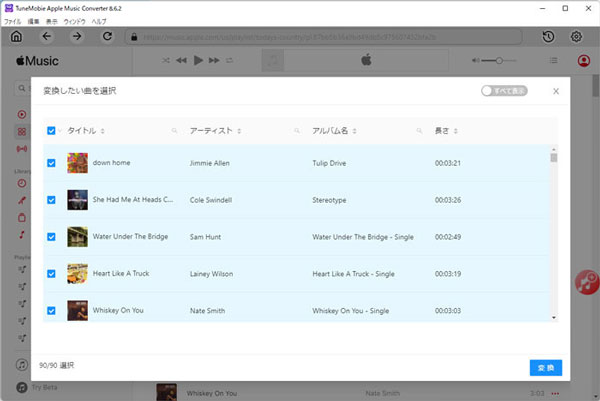
ステップ6:Apple Musicの曲を変換
右下の「変換」ボタンをクリックすると、Apple Musicのアルバム或いはプレイリストからMP3/M4A/WAVへの変換が始まります。
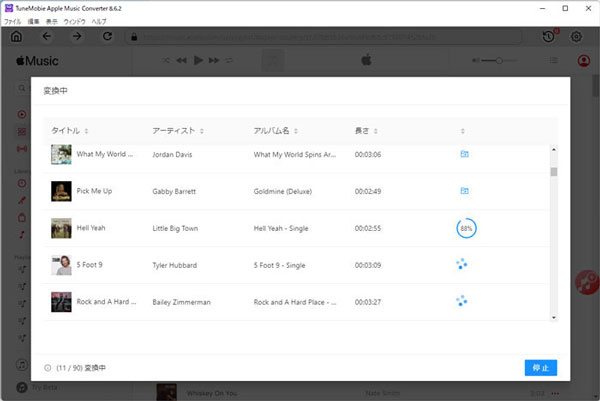
終わりに
Apple Musicの曲をMP3、M4A、WAVなどに変換してから、全部の言った手順を従って、パワーポイントのスライドショーにBGMとして追加すれば、Apple Musicの曲をパワーポイントに入れる目的を達成できます。パワーポイントとApple Musicを利用している方は、ぜひTuneMobie Apple Music Converterをダウンロードして試しましょう。
