- パート1:暗号化されたApple Musicの曲をUSBメモリにコピーするのは無意義
- パート2:TuneMobie Apple Music Converter:Apple Musicの曲をMP3/M4Aに変換
- パート3:Apple Musicの曲をMP3、M4A、WAVなどに変換して、USBメモリにコピーする手順
暗号化されたApple Musicの曲をUSBメモリにコピーするのは無意義
クラウドサービスが流行っている今でも、USBメモリは不可欠な存在かもしれません。家の中で、社内で、自分のディスクトップとラップトップの間で、ファイルの共有に、クラウドにより、USBメモリの使用ははるかに便利な場合が多いです。また、インターネットに接続できない場合、ファイルの共有なら、USBメモリも一番良い解決方法です。また、USBメモリに音楽をコピーして、車のUSBポートに差し込んだら、車で音楽も再生できます。USBメモリの腕を発揮することろはまだたくさんあります。
USBメモリの便利さのため、Apple Musicの曲もUSBメモリにコピーしたいユーザーもいます。たとえば、「Apple Musicからダウンロードした曲をUSBに入れて車で聴きたいのですが、どうしたら聴けるようになるか教えて下さい。」という質問がYahoo知恵袋にあります。残念ですが、パソコンにダウンロードしたApple Musicの曲は暗号化されたM4Pファイルです。これらのM4PファイルはApple Musicに登録するApple IDに関連付けられています。たとえUSBメモリにコピーしても、他のパソコンまたは車では認識できません。そして、聴くことも不可能です。他のパソコンと共有する目的も叶えません。
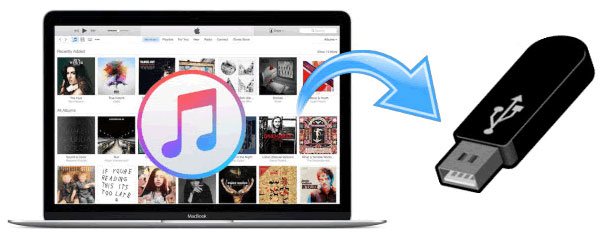
USBメモリにコピーした音楽ファイルはMP3、M4A、WAVなど暗号化されていない音楽形式の場合、車のUSBポートに差し込んだら、車で再生できます。つまり、Apple Musicの曲をMP3、M4A、WAVなどの汎用の音楽形式に変換できれば、問題を解決できます。
幸いなことに、TuneMobie Apple Music ConverterというプロのApple Music変換ソフトを利用すれば、Apple Musicの曲をUSBメモリにコピーできない問題を完璧に解決できます。
✨最高のデータ復元専門家により、あらゆるデータを簡単に復旧! USBメモリに破損・紛失した音楽を迅速かつ安全に復元できるソフトSyncios D-Savior>>
TuneMobie Apple Music Converter:Apple Musicの曲をMP3/M4Aに変換
TuneMobie Apple Music Converterは使いやすいインターフェースを持って、充実した機能を搭載しているApple Music変換ソフトです。iTunes・ミュージックアプリに追加・ダウンロードしたApple Musicの曲をUSBメモリにコピー・保存可能のMP3、M4A、WAVなどに変換できます。TuneMobie Apple Music Converterの素晴らしい機能をご覧ください。

- 音楽ライブラリにあるApple Musicの曲を一括で暗号化されていない形式に変換
- MP3、AAC、M4A、WAV、AIFF、AC3、FLAC、AUなどの出力形式を用意
- 曲名、アーティスト、アルバム、ジャンル、トラック番号、アートワークなどの曲の情報を丸ごと保持
- 256kbpsのApple Musicの曲をロスレスで320kbps MP3と256bkps M4Aに変換
- 曲名、アーティスト、アルバム、トラック番号、ハイフン、スペースなどを利用、出力を一括改名
- 出力をアルバム、アーティスト、アーティスト/アルバム、アルバム/アーティストのフォルダに整理
- 安定のインターネット接続があれば、Apple Musicの曲をダウンロードしなくても変換可能
- WindowsとmacOS 10.12.6まで最大16倍高速変換、macOS 10.13以降では原速
- 最新版のWindows、macOS、iTunesとミュージックアプリに対応
TuneMobie Apple Music Converterの無料体験版は曲ごとに三分まで変換できます。Apple Musicの曲をUSBメモリにコピー・保存したい方は、ぜひダウンロードして試してください。
Apple Musicの曲をMP3、M4A、WAVなどに変換して、USBメモリにコピーする手順
TuneMobie Apple Music Converterは非常に使いやすいです。たった幾つかのクリックで、iTunes・ミュージックアプリにあるApple Musicの曲、アルバムとプレイリストを簡単に汎用のMP3、M4A、WAVなどの音声形式に変換できます。また、変換後、出力のファイルをUSBメモリにコピー・保存するために、先にUSBメモリを用意する必要があります。
ステップ1:TuneMobie Apple Music Converterを起動
TuneMobie Apple Music ConverterはiTunes或いはミュージックアプリと連動する必要がありますので、Apple Music Converterを実行すると、iTunes或いはミュージックアプリ(macOS Catalina 10.15以降の場合)も自動的に起動されます。その後、音楽ライブラリは読み込まれて、別々のプレイリストとしてApple Music Converterの左パネルとして表示されます。Apple Musicの曲の変換完了まで、iTunes・ミュージックアプリを操作しないで、閉じないでください。
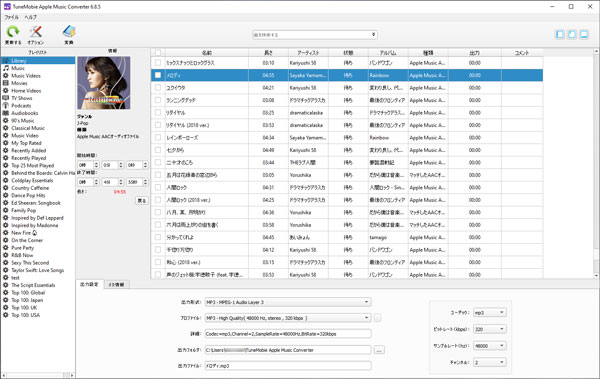
ステップ2:Apple Musicの曲を選択
ミュージックプレイリスト或は別々のApple Musicプレイリストをクリックして、変換したいApple Musicの曲のチェックボックスを入れれば、曲を選択できます。トップのチェックボックスを選択すると、プレイリスト全体は選択されます。必要の場合、内蔵の検索ボックスで曲名、アルバムとアーティストを検索すれば、曲をすぐに探し出せます。
ステップ3:出力形式を選択
TuneMobie Apple Music ConverterはMP3、M4A、WAV、FLAC、AIFFなど幾つかの出力形式を用意しています。USBメモリにコピーして保存・共有するに、汎用性が高くて、音質を保持できて、ファイルサイズを抑えられるMP3或いはM4Aをおすすめします。Apple Musicは256kbpsの暗号化されたAACファイルであるため、320kbps MP3或いは256kbps M4Aを選択したら、ロスレスで変換できます。
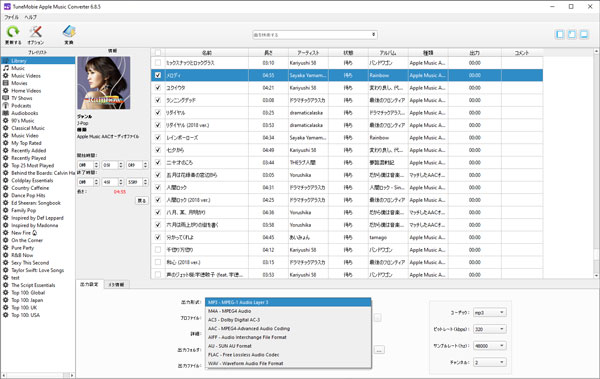
必要の場合、オプションをクリックして、曲の変換スピード(Windowsのみ)、出力ファイルの音量、改名ルール、フォルダに整理する方法などを設定できます。
ステップ4:Apple Music変換を開始
「変換」ボタンをクリックすると、Apple Musicの曲からMP3、M4A、WAVなど指定の出力形式への変換が始まります。変換後、「出力ファイルを開く」をクリックすると、出力先が表示されて、出力ファイルを見つけられます。
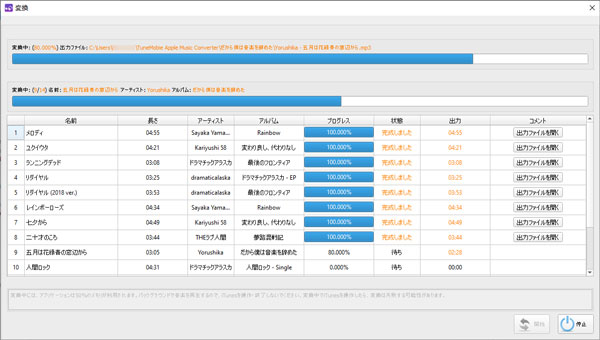
ステップ5:出力ファイルをUSBメモリにコピー
使用しているOSによって、USBメモリのファイルシステムも先に選択してフォーマットしたほうがいいです。Windowsでよく使われているNTFSファイルシステムなら、macOSで読み込みが可能ですが、ファイルの書き込みが不可能です。USBメモリのファイルシステムなら、WindowsでもmacOSでも読み込み・書き込み可能のFAT32(32GBまで)或いはexFAT(32GB以上も対応)にフォーマットしたほうがいいです。
USBメモリをパソコンのUSBポートに差し込んで、リムーバブルドライブとして表示されます。Windowsの場合、USBメモリを右クリックして、「フォーマット」をクリックして、ファイルシステムを選択して、「クイックフォーマット」をチェックして、開始ボタンをクリックすると、フォーマットできます。
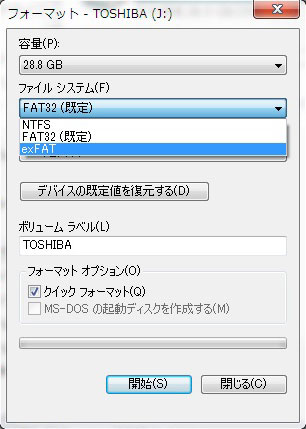
macOSの場合、USBメモリはFinderのサイドバーで表示されます。Finderから、アプリケーション > ユーティリティ > ディスクユーティリティの順でクリックして、USBメモリを選択して、上部の「消去」をクリックして、FAT(32GBまで)或いはexFAT(32GB以上も対応)を選択してから、「消去」ボタンをクリックすれば、フォーマットできます。
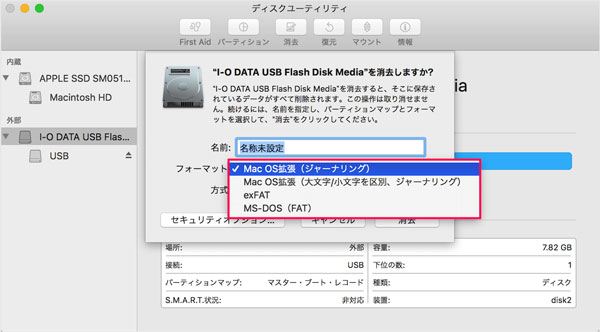
その後、Apple Music Converterの出力先から出力ファイルをUSBメモリにコピーすればいいです。一部のUSBメモリはOTG(On-The-Go)機能に対応しています。USBメモリの前端はUSBポート、後端はOTGポートです。OTGポートをスマホまたはタブレットに差し込んだら、中のApple Musicから変換されたMP3、M4Aなどの曲を聴くことも可能です。
Apple Musicの曲をUSBメモリにコピー・保存したい方は、ぜひApple Music Converterをお試しください。
