- パート1:Apple MusicのM4PファイルのDRM保護とその制限
- パート2:iTunes・ミュージックアプリの変換機能ではM4PファイルをMP3に変換できない
- パート3:Apple Music Converter:M4P DRM保護解除とM4P MP3変換を統合
- パート4:Apple MusicのM4PファイルのDRM保護を解除、MP3形式に変換する方法
Apple MusicのM4PファイルのDRM保護とその制限

今日本で一番人気のあるストリーミング音楽配信サービスを聞いたら、Apple Musicを答えるユーザーが多いでしょう。ただし、Apple Musicの音楽形式、もしくは拡張子は何ですかと聞いたら、正解を答えられるユーザーが少ないです。実は、ダウンロードしたApple Musicの曲はM4P拡張子を利用しています。MPEG-4オーディオのM4Aの拡張子に似ているから見ると、何か関連がありますか。簡単に言えば、MPEG-4は保護されたMP4オーディオと言えます。今M4P拡張子はApple Musicのみに使われています。
パソコンにダウンロードしたApple MusicのM4Pファイルはどこにありますか。WindowsパソコンにダウンロードしたApple MusicのM4PファイルはiTunes MediaフォルダのApple Musicフォルダにあります。macOSの場合、ミュージックアプリのiTunes MediaのApple Musicフォルダにあります。iTunesの場合、「編集」>「環境設定」>「詳細」タブでiTunes Mediaフォルダを見つけられます。macOSの場合、メニューバーの「ミュージック」>「環境設定」>「ファイル」タブで見つけられます。

このiTunes Mediaフォルダを開いて、Apple Musicフォルダが表示されます。あるアーティストのフォルダにあるアルバムのフォルダを開いたら、Apple MusicのM4Pファイルが表示されます。WindowsでM4Pファイルを右クリックして、プロパティをクリックして、詳細タブをクリックして、コンテンツ欄でM4Pファイルは保護されたことが明記されています。macOSで、M4Pファイルを右クリックして、「情報を見る」をクリックすれば、M4Pファイルは保護されたMPEG-4オーディオであることも明記されています。

Apple MusicのM4PファイルにDRM保護がかかっているため、iPod Nano/Shuffle、PSP、ウォークマン、MP3プレーヤー、Xbox、PS3/PS4/PS5など様々なデバイスで再生できません。また、動画編集ソフト・アプリでBGMとして追加することも不可能です。もしM4PファイルのDRM保護を解除して、MP3ファイルに変換できれば、これらの問題を一気に解決できます。

iTunes・ミュージックアプリの変換機能ではM4PファイルをMP3に変換できない
iTunes・ミュージックアプリ自体は音楽変換機能を搭載しています。たとえば、iTunes・ミュージックアプリを利用すれば、M4A音楽をMP3形式に変換できます。ここではWindows iTunesを使って、M4A MP3変換の手順を従って、M4P MP3変換を試します。結果はどうなるでしょうか。言うまでもなく、失敗しました。
ステップ1:iTunesを起動して、メニューの「編集」>「環境設定」をクリックします。
ステップ2:環境設定のダイアログの「一般」タブで、「読み込み設定」ボタンをクリックします。
ステップ3:「読み込み方法」のリストから「MP3エンコーダ」を選択します。設定で128kbps、160kbpsと192kbpsの音声を選択して、或いはカスタムをクリックして、最大320kbpsのMP3を選択できます。

ステップ4:iTunesのライブラリで、Apple MusicのM4Pファイルを選択してから、メニューの「ファイル」>「変換」>「MP3バージョンを作成」をクリックします。M4Aファイルの場合、変換がすぐに始まります。ただし、M4Pファイルの場合、「保護されたファイルはほかのフォーマットに変換できないため、xxxは変換できませんでした。」というエラーメッセージが表示されます。

macOS Catalina 10.15以降のMacで、手順は少し違います。メニューバーの「ミュージック」>「環境設定」をクリックして、「ファイル」タブで、「読み込み設定」をクリックしてから、上記のステップ3とステップ4のように変換すれば、同じ結果が出でしまいます。
やはりM4PファイルのDRM保護を解除しないと、M4P MP3変換は無理です。幸いなことに、M4P DRM保護解除とM4P MP3変換を統合したTuneMobie Apple Music Converterというツールがあります。
Apple Music Converter:M4P DRM保護解除とM4P MP3変換を統合

TuneMobie Apple Music ConverterはプロのM4P MP3変換ソフトであり、Apple MusicのM4PファイルのDRM保護を解除して、汎用のMP3ファイル形式に変換できます。出力のMP3ファイルはM4Pファイルの曲名、アルバム、アーティスト、トラック番号、ジャンルなどの曲の情報とアートワークを丸ごと保持できます。他のM4A、WAV、AIFF、AC3、AAC、AUなどの出力形式も用意しました。
M4P MP3変換だけではなく、iTunes・ミュージックのライブラリにiTunes M4A音楽、他のMP3/WAV/AIFFなどの音楽ファイル、オーディオブックなどもMP3に変換できます。iTunes動画の音声抽出も可能です。
Apple Music Converterを利用すれば、曲名、アルバム、アーティスト、トラック番号、ハイフン、スペースなどを利用して、出力のMP3ファイルを一括で改名できます。アルバム、アーティストのフォルダに整理することもできます。便利です。
WindowsとmacOS 10.12.6までのmacOSで、TuneMobie Apple Music Converterは最大16倍の高速でM4PをMP3に変換できます。ただし、macOS 10.13以降でのM4P MP3変換は原速です。無料体験版はM4Pファイルごとに三分までのMP3に変換できます。ぜひダウンロードして試しましょう。
Apple MusicのM4PファイルのDRM保護を解除、MP3形式に変換する方法
TuneMobie Apple Music Converterは非常に使いやすいです。M4P MP3変換をしながら、M4PファイルのDRM保護を自動的に解除できます。ここではM4P DRM保護の解除とM4P MP3変換の手順を分かりやすく説明します。
ステップ1:M4P MP3変換ソフトを起動
TuneMobie Apple Music Converterを起動すると、iTunes或いはミュージックアプリ(macOS Catalina 10.15以降の場合)も自動的に起動されます。全てのApple MusicのM4Pの曲またはApple Musicプレイリストは読み込まれて、左側パネルで表示されます。M4P MP3変換の完了まで、iTunes・ミュージックを閉じないでください。
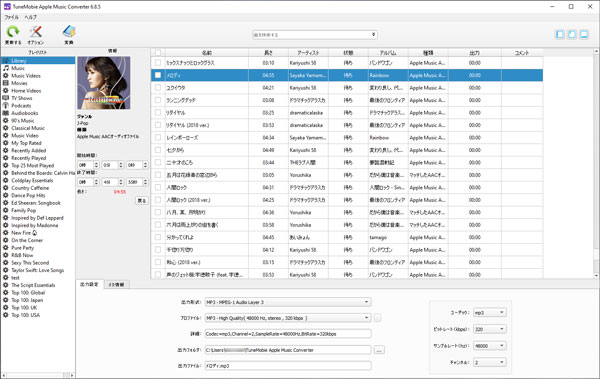
ステップ2:M4Pファイルを選択
プレイリストを選択して、変換したいApple MusicのM4Pファイルのチェックボックスを入れれば、M4Pを選択できます。Apple Musicプレイリストのトップボックスを入れると、プレイリストにある全てのM4Pファイルは変換されます。また、内蔵の検索ボックスにM4Pファイルの曲名、アーティスト、アルバムを検索すれば、すぐに曲を見つけ出せます。
ステップ3:MP3出力形式を選択
このM4P MP3変換ソフトのデフォルトの出力形式はMP3形式です。Apple MusicのM4Pファイルも保護された256kbps AACファイルであるため、プロファイルリストで「MP3 - High Quality (48000Hz, Stereo, 320kbps)」を選択すれば、M4PをロスレスでMP3に変換できます。
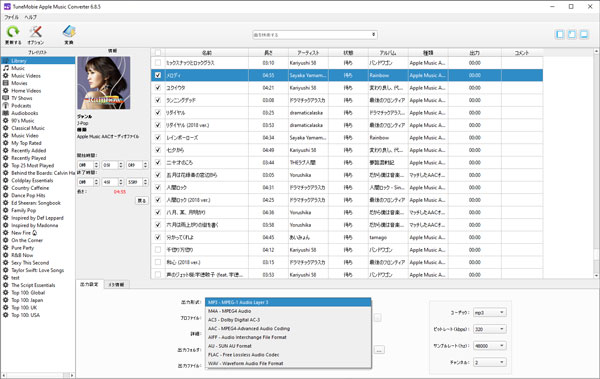
必要があれば、「オプション」ボタンをクリックして、変換スピードの調整、出力ファイルの改名と整理の方法などを設定できます。
ステップ4:M4P DRM解除とM4P MP3変換を開始
「変換」ボタンをクリックすると、選択されたM4PファイルのDRM保護が解除されて、MP3形式に変換されます。変換完了後、「出力ファイルを開く」をクリックすれば、出力先が表示されて、出力のMP3ファイルを見つけられます。
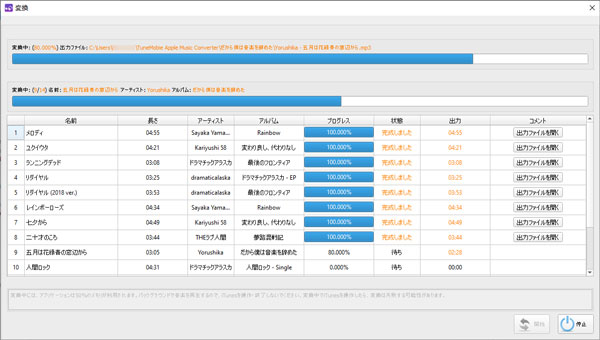
これで、難題のM4P DRM保護解除は簡単に解決されて、M4PファイルもMP3形式として保存できます。M4P DRM保護の解除ソフトとM4P MP3変換ソフトを探している方は、ぜひTuneMobie Apple Music Converterの無料体験版をダウンロードして試しましょう。
