- パート1:Audible AA/AAXオーディオブックに対応可能のデバイス
- パート2:Audible AA/AAXオーディオブックをCDに書き込んでからMP3音声として抽出
- パート3:TuneMobie Apple Music ConverterでAudible AA/AAXオーディオブックをMP3に変換
Audible AA/AAXオーディオブックに対応可能のデバイス
Audible英語サイトのサポートセンタによると、アメリカ、イギリス、ドイツ、フランスとオーストラリアのユーザーは様々なデバイスでAudibleを利用できます。iPod Touch、iPhoneとiPadなどのiOSデバイス、Androidの携帯電話とタブレット、Windows Phone、Kindle Fireタブレット、Kindle Oasis (第9世代)、Kindle Keyboard & Kindle Touch、Sandisk MP3プレーヤー、Creative MP3プレーヤー、WindowsとMacなど様々なデバイスでAudibleのオーディオブックを聞けます。
しかし、Audibleが日本に提供するサービスは全く違います。日本ユーザー利用可能のAudibleは月額1,500円で全タイトル聴き放題の定額制サービスであり、対応可能のデバイスはiPhone、iPadとiPod TouchなどのiOSデバイス、Androidの携帯電話とタブレットとWindowsパソコンです。Kindle FireタブレットとMacに対応していません。欧米ユーザーが聴き可能のSandisk MP3プレーヤー、Creative MP3プレーヤーなどのデバイスは、日本ではAudibleの利用が不可能です。

もちろん、たとえ欧米ユーザーでも、わずか一部のMP3プレーヤーでAudibleを聞けます。あらゆるMP3プレーヤーでAudible AA/AAXオーディオブックを聞くために、AA/AAXファイルのDRM保護を解除して、汎用のMP3プレーヤーに変換する必要があります。
AudibleオーディオブックをMP3に変換するに、二つの方法があります。一つの方法はAudible AA/AAXオーディオブックをCDに書き込んだ後、できたCDから音声を抽出して、MP3として保存することです。もう一つのはTuneMobie Apple Music Converterを利用して、直接Audible AA/AAXオーディオブックをMP3に変換することです。
Audible AA/AAXオーディオブックをCDに書き込んでからMP3音声として抽出
Audible AA/AAXオーディオブックをCDに書き込むに、iTunesを利用する必要があります。iTunesは唯一のAudibleの書き込みソフトです。他のプログラムはAudibleの書き込みは不可能です。Audible Download Managerを利用してダウンロードしたAudibleは、自動的にiTunesのオーディオブックライブラリに追加されます。そうではない場合、手動でAudible AA/AAXオーディオブックをiTunesに追加することも可能です。詳しい手順は以下です。
ステップ1:iTunesを起動して、左上のメニューリストをクリックして、オーディオブックをクリックします。
ステップ2:書き込みたいオーディオブックのタイトルを右クリックします。
ステップ3:「プレイリストに追加」の「新規プレイリスト」をクリックして、オーディオブックを追加します。
ステップ4:新規のプレイリストを右クリックして、「プレイリストからディスクを作成」をクリックします。

ステップ5:ディスク作成設定のダイアログで、CD/DVDドライブと書き込みスピードを設定して、オーディオCDを選択して、「ディスクを作成」ボタンをクリックして、Audible AA/AAXオーディオブックはCDに書き込まれます。もちろん、先にブランクのCDディスクをドライブに入れる必要があります。

一つのCDはおよそ80分を格納できます。ですので、長い時間のAA/AAXオーディオブックをCDに書き込むと、常に複数のCDが必要です。一つのCDの書き込みが完了したら、手動で新しいCDディスクを入れる必要があります。
その後、CDリッピングソフトを利用して、出来上がったCDディスクから、音声を抽出して、MP3として保存すれば、MP3プレーヤーで聞けます。無料のCDリッピングソフトはたくさんがあります。例えば、Exact Audio Copy、FreeRIP 3、Koyotesoft Free CD Ripper、foobar2000とFairStairs CD Ripperなどが利用可能です。
上記の紹介から見ると、iTunesを利用して、Audible AA/AAXオーディオブックをCDに書き込んだから、MP3音声を抽出する方法は本当に面倒くさいです。必要のCD数も多いです。しかも一つのオーディオブックを複数のMP3ファイルに分割しては不便です。
便利で速い方法はありませんか。もちろんです。Apple Music Converterを利用すれば、わずかのクリックでオーディオブックを一つのMP3ファイルに変換できます。
TuneMobie Apple Music ConverterでAudible AA/AAXオーディオブックをMP3に変換
TuneMobie Apple Music ConverterはApple MusicとiTunes音楽の変換ソフトではなく、iTunesストアから購入したM4BオーディオブックとAudibleのAA/AAXオーディオブックも対応しています。オーディオブックDRMを解除して、汎用のMP3に変換することが可能です。
ここで、TuneMobie Apple Music Converterを利用して、iTunesライブラリに追加したAudible AA/AAXオーディオブックをMP3に変換する方法を紹介します。
ステップ1:Apple Music Converterを起動
TuneMobie Apple Music Converterを起動すると、iTunesも自動的に起動されます。iTunesライブラリにあるM4BオーディオブックとAudible AA/AAXオーディオブックはAudiobook(オーディオブック)プレイリストに表示されます。ただし、macOS 10.15 Catalina以降の場合、オーディオブックの変換が不可能になります。Apple Music Converterと連携するミュージックアプリはもうオーディオブックの管理ソフトではありませんから。
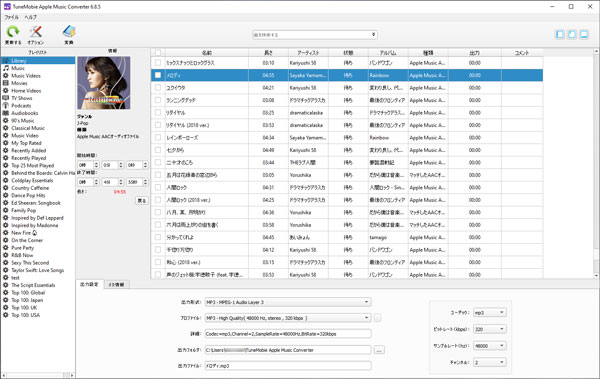
ステップ2:Audible AA/AAXオーディオブックを選択
左側パネルで、オーディオブックプレイリストをクリックしてAudible AA/AAXオーディオブックを選択することができます。
ステップ3:出力形式をMP3にする
Apple Music Converterの規定出力形式MP3です。MP3ではない場合、出力形式リストからMP3を選択してください。AAオーディオブックの音質は32kbpsまたはそれ以下、AAXオーディオブック音質は殆ど32kbps - 128kbpsです。ですので、プロファイルリストで128kbps MP3に設定すれば十分です。

オーディオブックの持続時間はずいぶん長いですから、高速変換を行うと、エラーが出る可能性があります。オプションで変換スピードを5倍速或はそれ以下に設定するのはおすすめです。
ステップ4:Audible AA/AAXからMP3への変換を開始
「変換」ボタンをクリックすると、オーディオからMP3への変換が開始します。変換が完了した後、「出力ファイルを開く」をクリックして、保存先を開けます。

今、出力のMP3ファイルをMP3プレイヤーに入れて、自由にストーリーを楽しむことが出来ます。
結論とヒント
ダウンロードしたAudible AA/AAXオーディオブックをiTunesライブラリに追加して変換するには、Audibleのアカウントを認証する必要があります。iTunesのメニューで、「アカウント」 > 「認証」でAudibleアカウントを認証することができます。
TuneMobie Apple Music Converterがあれば、Apple MusicもM4B/AA/AAXも簡単にDRM保護を解除できて、iPod、ウォークマンと様々なMP3プレーヤーで楽しめます。
