- パート1:Apple Music無料トライアルを利用する三つの方法(1ヶ月、3ヶ月、6ヶ月)
- パート2:Apple Music無料トライアル期間中にできること
- パート3:Apple Music無料トライアルの時間を確認する方法
- パート4:Apple Music無料トライアル解約についてよくある質問
- パート5:Apple Music無料トライアル解約後も無料で聴ける方法
- まとめ
Apple Music無料トライアルを利用する三つの方法(1ヶ月、3ヶ月、6ヶ月)
Apple Musicは無料トライアルを提供し、今1ヶ月無料トライアル、3ヶ月無料トライアル、6ヶ月無料トライアルこの三つのApple Music無料トライアル特典があります。しかし、Apple Musicは有料サブスクリプションが必要なサービスであり、支払いを行わない場合、音楽はプレビューのみの視聴となり、ダウンロードはできません。現在、多くの方が知っている無料トライアル方法は、新規ユーザー登録によるものです。ここでは、Apple Music6ヶ月無料やり方を含めて、Apple Music無料トライアルを利用する三つの方法をご紹介します。

Apple Music1ヶ月無料トライアル
この方法の操作は一番簡単で、煩雑な手順不要、でもトライアル時間は短いです。
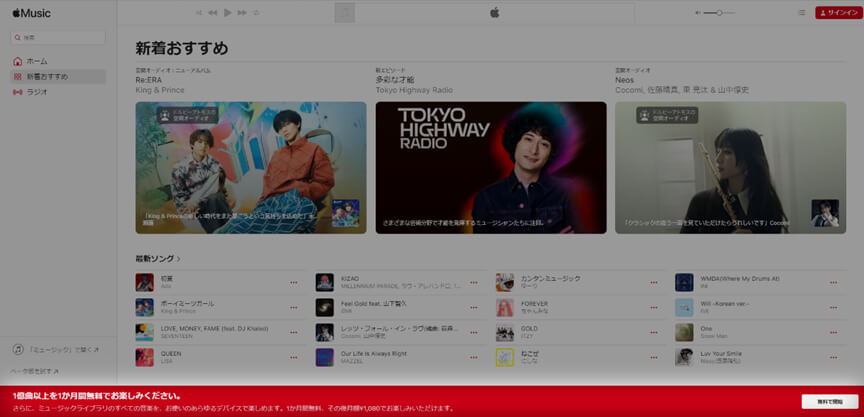
新規登録の方はアプリやサイトに使用する場合は、こういう提示があります。
「無料で開始」をクリックして、アカウントをサインインと作成ができます。
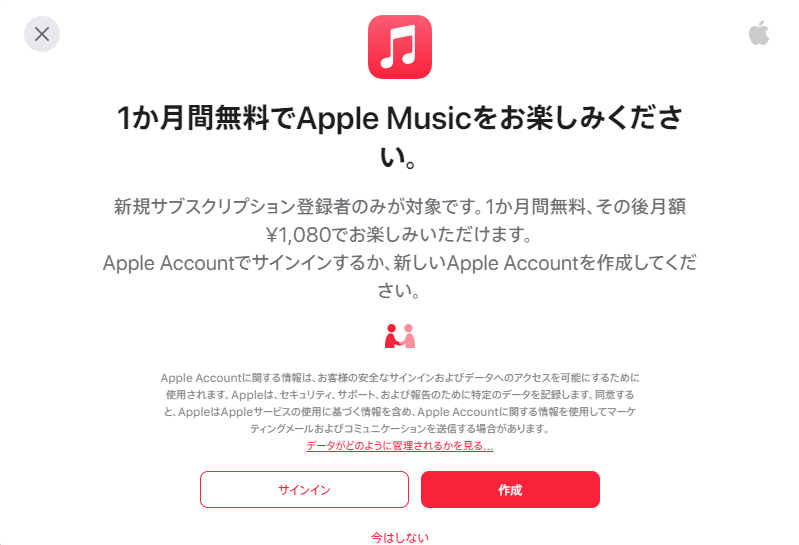
Apple Music3ヶ月無料トライアル
Apple Music公式サイトをチェックすれば、「対象のデバイスを購入すると、Apple Musicを3ヶ月間無料で体験できます」という公告が表示されています。
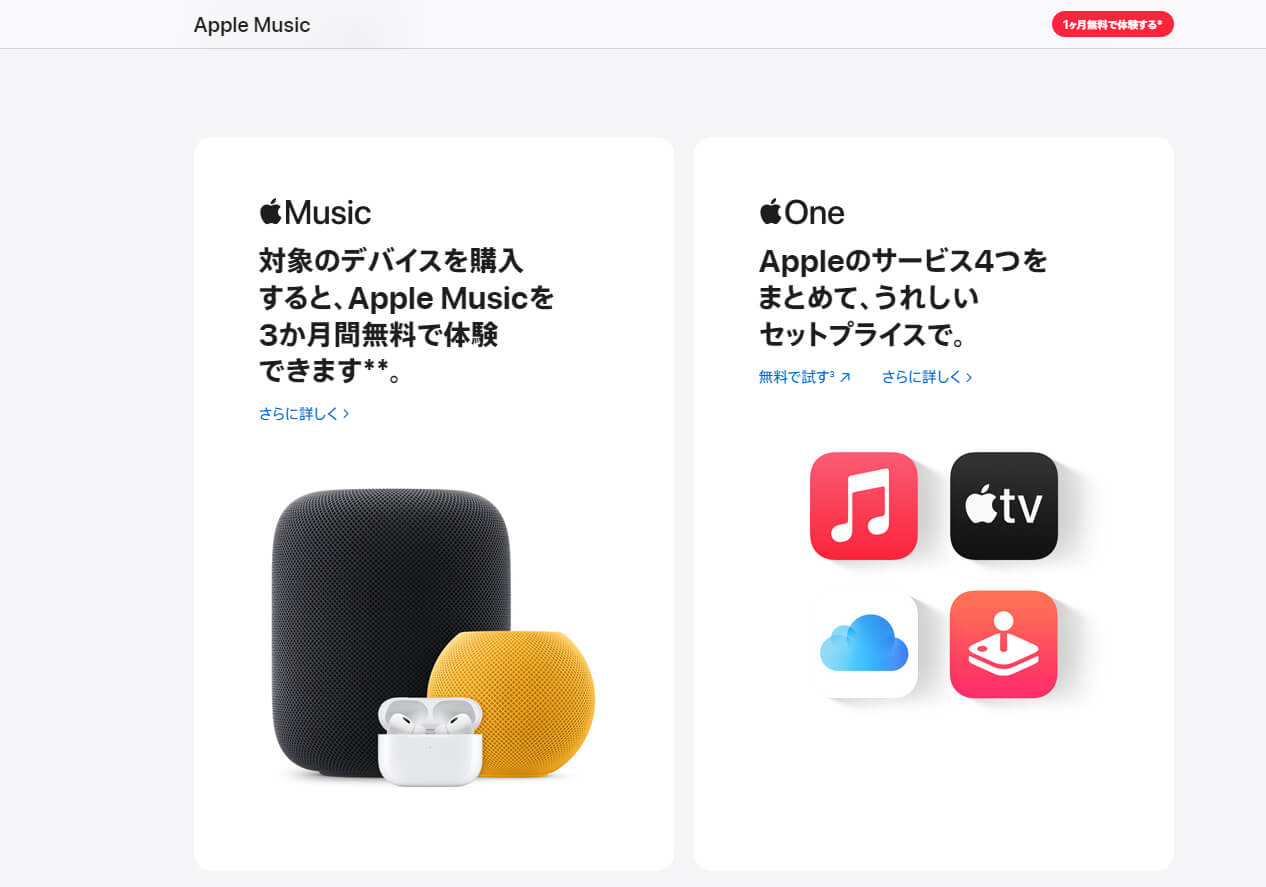
新しいiPhone、iPad、Mac、AirPodsもしくはその他の対象のApple製デバイスに、3ヶ月無料特典がついてきます。
Apple Musicの3ヶ月無料トライアル対象デバイスについて、Apple Music公式サイトをみてください。
新しいAppleデバイスの設定またはペアリングを行った後、iPhone、iPad、MacまたはApple TVで、Apple Musicアプリを開いてください。そして特典の中で、「今すぐ受け取る」をクリックしてください。これでApple Music 3ヶ月無料トライアルが始まります。
アプリを開いて特典が表示されない場合は、「ホーム」をクリックして、特典を表示してください。
3ヶ月無料トライアルではなくて、1ヶ月無料トライアルが表示された場合は、以下の通り、チェックしてください。
- AirPods、HomePod、Beatsヘッドフォンまたはスピーカーで特典を利用する場合は、最新バージョンのiOSまたはiPadOSを搭載したiPhoneまたはiPadに、あなたの対象デバイスを接続するかペアリングしてください。
- iPhoneとiPadなどのデバイスで特典を利用する場合は簡単で、対象のデバイスをアクティベートした後、90日以内にApple Musicにサインインしてください。
Apple Music6ヶ月無料トライアル
au・UQ mobileのスマートフォンを利用している方は、Apple Musicを6ヶ月無料で提供されています。これは今唯一のApple Music6ヶ月無料やり方です。au・UQ mobile取り扱い店、au・UQ mobile Online Shop、au・UQ mobile キャンペーンWebにてお申し込みいただけます。Web申込の場合はau IDでログインしてください。
また、「auマネ活プラン 5G ALL STARパック3」「auマネ活プラン 5G ALL STARパック2」「使い放題MAX 5G ALL STARパック3」「使い放題MAX 5G ALL STARパック2」「使い放題MAX 5G ALL STARパック」「データMAX 5G ALL STARパック」ご加入の場合は、Apple Musicがプラン料金に含まれていますので、無料特典の対象外で、ご注意ください。
Apple Music無料トライアル期間中にできること
無料トライアルとは言え、ユーザーは全ての機能を制限なしでお使いいただくことが可能です。
- 最高のオーディオ品質
- 臨場感あふれる空間オーディオ
- 限定コンテンツ
- 全ての楽曲が聴き放題
- ダウンロードした音楽はオフラインで再生できる
- Apple Musicの曲をMP3、M4A、WAV、AIFF、FLAC、AC3などの音声形式にに変換
- 曲名、アーティスト、アルバム、ジャンル、トラック番号及びディスク番号などのID3タグを保持
- 256kbpsのApple Musicをロスレスで320kbps MP3と256bkps M4Aに変換
- Apple MusicロスレスオーディオをロスレスでWAV、AIFF、FLACなどに変換
- 曲名、アーティスト、アルバム、トラック番号、ハイフン、スペースなどを利用、出力を一括で改名
- 出力のファイルをアルバム、アーティスト、アーティスト/アルバムのフォルダに整理
- 最新版のWindows、macOS、iTunesとミュージックアプリに対応
上記の通り、Apple Musicは音楽ファンに純粋な音楽体験を提供し、ぜひ試してみてください。
Apple Music無料トライアルの時間を確認する方法
Apple Music無料トライアルの時間を確認する方法は二つありますので、ご紹介させていただきます。
「設定」アプリを利用する方法
Step1:「設定」アプリをタップして、そしてApple IDアカウントをタップしてください。
Step2:「サブスクリプション」をタップしてください。
Step3:「Apple Music」をタップしてください。
更新日は表示されています。
Apple Musicを利用する方法
Step1:「Apple Music」アプリをタップしてください。
Step2:画面右上の「レッド人型アイコン」をタップしてください。
Step3:「サブスクリプションの管理」をタップしてください。
注意点:
更新日前に解約しない場合、更新日以降に右側に表示されている料金が自動的に請求されますので、ぜひご注意ください。
料金が請求されないように、更新日前に解約してください。
Apple Music無料トライアル解約についてよくある質問
ここではApple Music 無料トライアル解約する方法と解約した後の問題を解答します。
Apple Music 無料トライアル解約する方法とは?
「設定」アプリを利用して、Apple Music無料トライアルの時間を確認する方法の手順と同じ、上記の手順に従って開き、最後の画面で「無料トライアルをキャンセルする」もしくは「サブスクリプションをキャンセルする」をタップしてください。後は確認のダイアログが表示されたら「確認」を選択してください。
Apple Musicでダウンロードした音楽は解約後にどうなる?
Apple Musicはサブスクリプションサービスであるため、契約期間中のみApple Musicの音楽にアクセスできます。Apple Musicのサブスクリプションを解約すると、プレイリストやライブラリへのアクセスが制限され、すべてのダウンロード可能なコンテンツがロックされます。
特に、ダウンロードした曲はDRM(デジタル著作権管理)によって制限されており、解約後は自動的にデバイスから削除され、再生できなくなります。ダウンロードした曲はApple Musicのライブラリと関連付けられているため、サブスクリプション期間中のみアクセスできます。
Apple Music無料トライアル解約後も無料で聴ける方法
上記の通り、解約後は音楽を完全に楽しむことができず、プレビューのみ可能で、ダウンロードもできません。また、ダウンロードした音楽は削除され、再生できなくなります。
解約後にダウンロードした曲を引き続き聴くためには、専用のApple Musicコンバーターを使用して、ダウンロードした曲をMP3やFLACなどの一般的なフォーマットに変換することができます。
これにより、お気に入りの音楽を安全かつ高速にダウンロードでき、DRM制限を解除し、MP3フォーマットに変換して永久に保存することができるため、オフラインでも無限に聴くことができます。
TuneMobie Apple Music Converter:素晴らしいApple Music変換ソフト
TuneMobie Apple Music Converterは素晴らしいApple Music変換ソフトであり、iTunes・ミュージックのライブラリにあるApple Musicの曲をMP3、M4A、WAV、FLACなどの音楽ファイルに変換できます。これで、Apple MusicのAACファイルまたはApple Musicロスレス・ハイレゾの曲もiPhone、iPad、iPod、Fireタブレット、ウォークマン、MP3プレーヤーなど様々なデバイス楽しめます。TuneMobie Apple Music Converterの素晴らしい機能をご覧ください。

TuneMobie Apple Music Converterは非常に使いやすいです。無料体験版は音声ファイルごとに3分まで変換可能です。Apple Music AACファイルまたはロスレスオーディオをMP3、M4A、WAV、FLACなどに変換したい方は、ぜひ無料体験版をダウンロードして試しましょう。
Apple Music解約後もダウロードした曲を聴ける方法
ステップ1:プログラムの起動とログイン
Apple Music Converterをインストールして起動します。アプリからの音源を録音するか、ウェブプレーヤーから音源を録音するという2つの方法が用意されています。「ウェブプレーヤーから録音」を選択します。
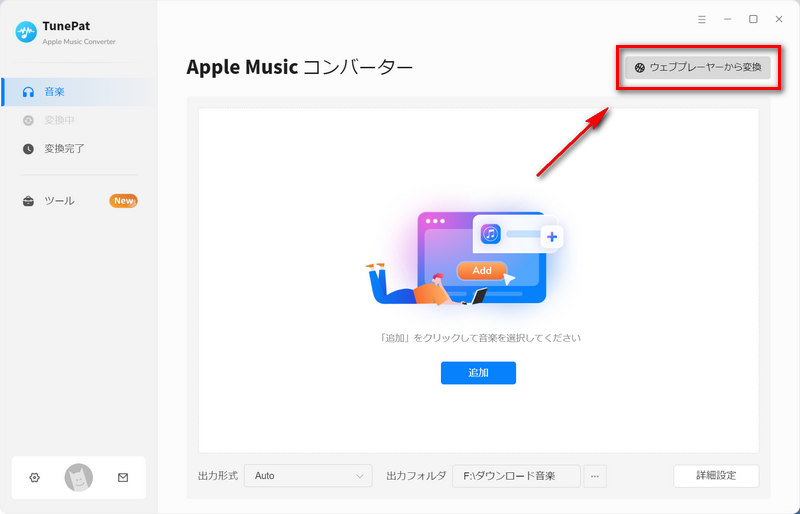
最初の起動時、Apple Music をサブスクリプション注のApple IDをサインインする必要があります。
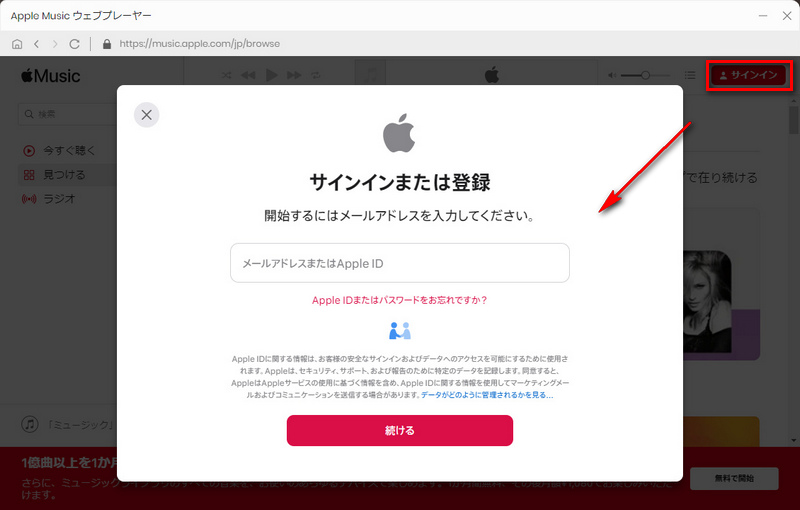
ステップ2:出力設定を調整(オプショナル)
変換を開始する前に、出力設定を変更できます。メイン画面の左下の歯車アイコンをクリックして、設定ウィンドウを開きます。Apple Music Converterは、MP3、AAC(M4A)、WAV、FLAC、ALAC(M4A)、AIFFの出力フォーマットを提供します。MP3、AAC(M4A)にした場合は、出力品質を高音質の 320kbps に選択できます。さらに、「出力フォルダを整理」で、出力した曲をアーティスト、アルバムの順に保存することも実現できます。変換後の動作もここから設定できます。
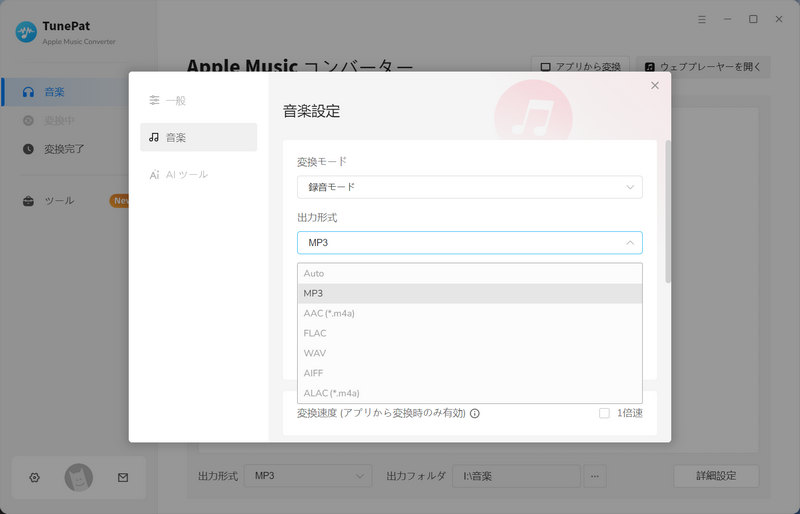
設定ダイアログでは、出力ボリュームの調整、出力フォルダーの変更、出力ファイルのバッチでの名前変更、出力ファイルのフォルダーへの整理、変換完了後のアクションの選択、ソフトウェアインターフェイス言語の選択などができます。変換する前に設定を調整することをお勧めします。
「出力ファイル名」リストでは、タイトル、アルバム、アーティスト、トラック番号などのタグを利用できます。出力ファイルの名前は柔軟に変更・編集できます。
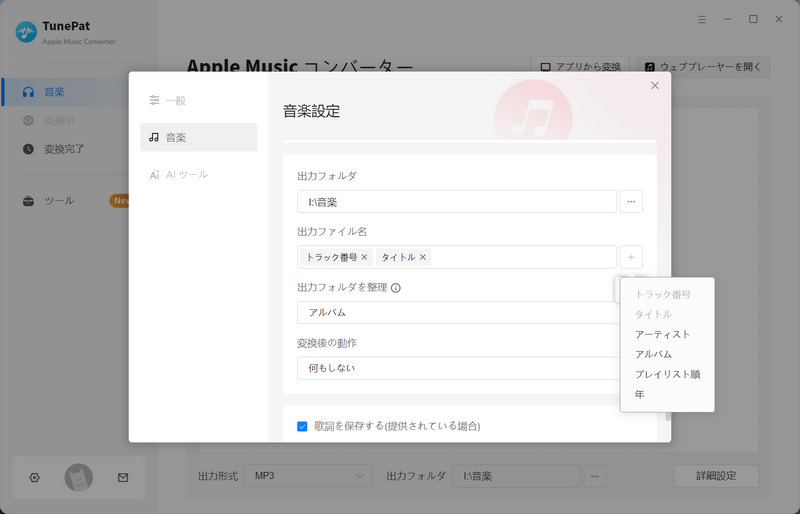
「出力フォルダを整理」リストでは、出力ファイルをアーティスト、アルバム、プレイリストなどの選択肢を用意しています。「なし」を選択したら、すべての出力ファイルを同じフォルダーに保存されます。「変換後の動作」リストは、「出力フォルダを開く」または「PCをスリープ状態にする」を選択できます。
ステップ3:アルバム或いはプレイリストを開く
設定完了後、ソフト左側の「音楽」に戻り、右上の「ウェブプレーヤーを開く」ボタンをクリックして、Apple Music のウェブプレーヤーを開きます。操作ガイドに従い、Apple IDをログインします。お気に入りのプレイリストやアルバムを探して、詳細ページを開きます。
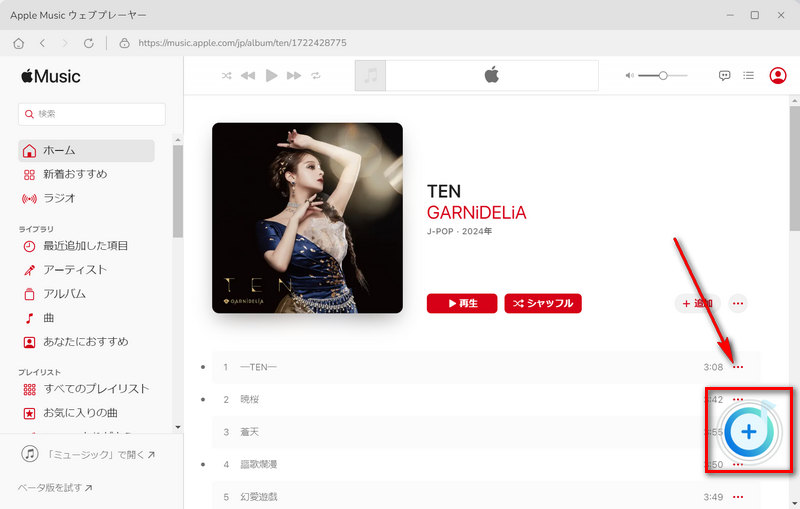
ステップ4:変換リストに追加
アルバムまたはプレイリストの詳細ページに入り、画面の右下に音楽の追加ボタン「♪+」が表示されます。追加ボタンをクリックすると、プレイリストまたはアルバム内のすべての曲を変換リストに追加することができます。
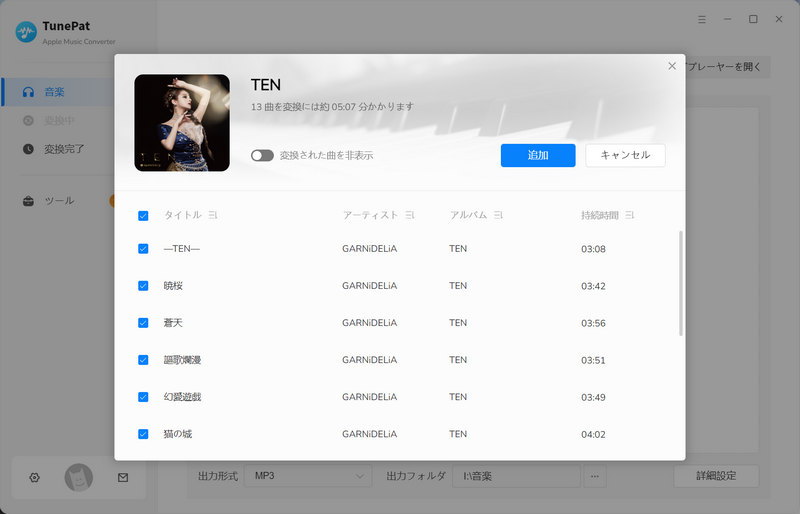
ステップ5:曲を選択
追加する後、アルバムや、プレイリストの全体が読み込まれ、メイン画面にリストされます。デフォルトとして、すべての曲が選択されますが、変換したい曲をだけチックすることも可能です。さらに、「変換された曲を非表示」をオンにすると、変換された曲は追加リストから消えます。「追加」ボタンをクリックしたら、曲をメイン画面にリストされます。
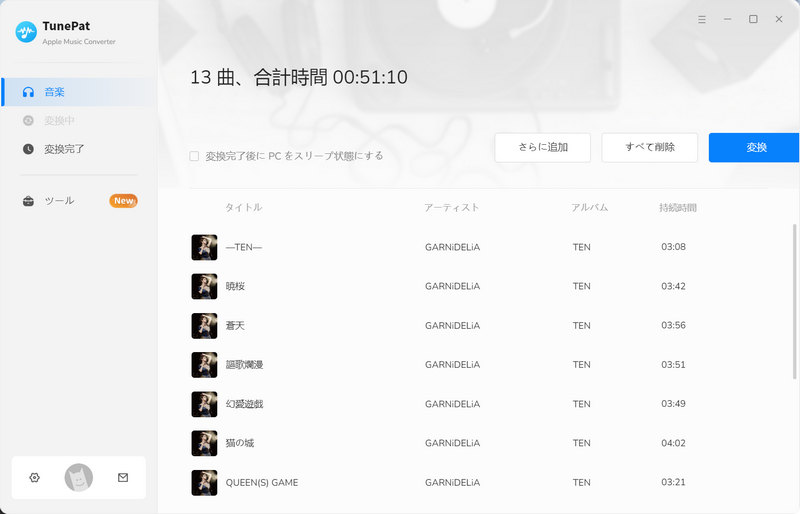
ステップ6:変換を開始
次に、「変換」ボタンをクリックして変換を開始します。チェックされたすべてのApple Musicの曲は、MP3、M4A、または特定の出力形式に10倍の速度で変換されます。
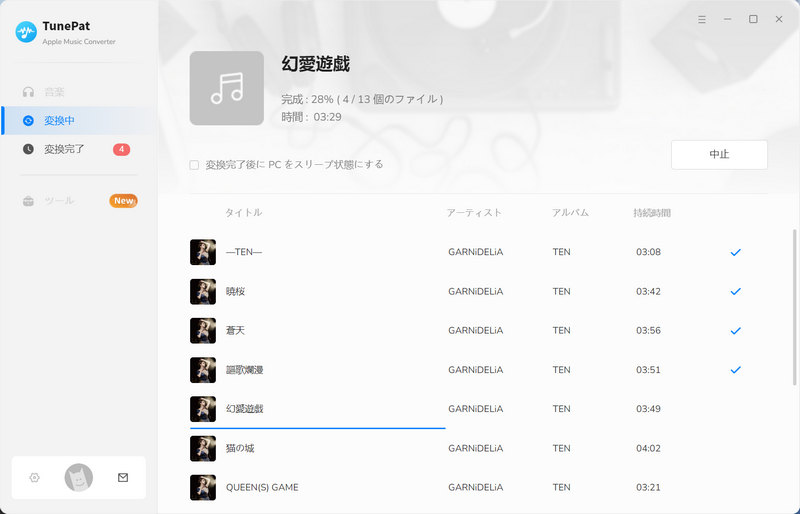
ステップ7:変換履歴を確認
変換後、インターフェイスの左にある「変換完了」をクリックするだけで、変換されたすべての曲を確認できます。右のフォルダのアイコンをクリックして、出力フォルダが開かれます。また、ここで曲を再生したり、ファイルを削除せずに履歴のみを削除したり、履歴ファイルとローカルファイルの両方を削除したりできます。
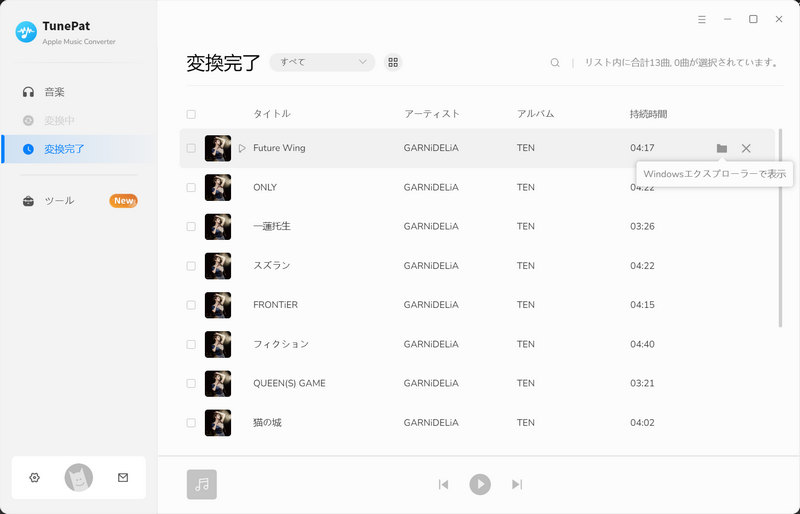
まとめ
以上はApple Music 無料トライアルを利用する三つの方法について紹介させていただきました。Apple Musicは、新規登録ユーザーに1ヶ月の無料トライアルを提供し、条件を満たすユーザーは最大6ヶ月間無料で利用できます。音楽に興味がある方や、Apple Musicを体験してみたい方は、この無料トライアルをお見逃しないでください。
Apple Musicを解約する前に、TuneMobie Apple Music Converterを利用して、この変換作業を行っておけば、解約後でもダウンロードした曲を聴くことができます。さらに、ダウンロードした音楽データをどのデバイスにも簡単に転送できるため、好きな音楽をどこでも聴きたい方はぜひ試してみてください。興味がある方は、今すぐTuneMobie Apple Music Converterをダウンロードして、その使いやすさを体験してください!
