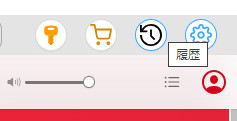- パート1:iTunesとiPhoneが同期できない時の原因とは?
- パート2:iTunesとiPhoneが同期できない時の対処法
- パート3:裏技!iTunesとiPhoneの同期問題を一発で解決する方法
- パート4:まとめ

iTunesとiPhoneが同期できない時の原因とは?
「iTunesでCDを取り込んだ音楽がiPhoneに同期できない」「パソコンからiTunesを使ってiPhoneに音楽を同期できない」といった同期問題は、さまざまな原因が考えられます。問題が発生した時にまずすべきことは、原因をしっかりと確認することです。ここから、iTunesとiPhoneが同期できない原因を詳しく解説します。
1.ストレージ容量不足
iPhoneやPCのストレージが不足していると、iTunesで同期しようとしても、音楽やアプリなどのデータが正常に転送されないことがあります。特にiPhoneのストレージがいっぱいであれば、新しいデータを追加することができず、同期に失敗する原因となります。
2.iTunesのバージョンが古い
iTunesを長期間アップデートしていないと、iPhoneと同期するときに互換性の問題が発生することがあります。iTunesの古いバージョンでは、新しいiPhoneのOSに対応していないことがあり、特にiPhoneのiOSがアップデートされた場合に不具合が発生することが多いです。
3.iCloudミュージックライブラリの設定ミス
iCloudミュージックライブラリを使用してiTunesとiPhoneが同期できない場合、設定ミスが原因となることがあります。iCloudミュージックライブラリが有効になっていない、または設定が適切ではないと、iTunesで購入した音楽や他の音楽ファイルがiPhoneに転送できません。
4. 接続の不具合
iTunesとiPhoneが同期できない原因として、USBケーブルやポートの接続不良が考えられます。ケーブルが破損している場合や、PCのUSBポートが正常に動作していない場合、iTunesがiPhoneを認識せず、これらの原因で同期が失敗することがあります。また、無線接続で同期する場合、安定したインターネット接続が必要です。
iTunesとiPhoneが同期できない時の対処法
ここから、iTunesからiPhoneへの音楽同期ができない場合の対処法をご紹介します。
1. 最優先考えすべき方法
iTunesとiPhoneが同期できない場合は、まず以下の簡単な方法を試すことをおすすめします。
iPhoneの再起動: 一時的なシステムエラーが原因で同期ができない場合があります。iPhoneを再起動することで問題が解決することがあります。
iTunesの再インストール: iTunesに不具合が生じている場合、再インストールすることで解決することがあります。これにより、最新のソフトウェアがインストールされ、同期の問題が改善されることがあります。
iTunesで診断を行う:iTunesの「ヘルプ」で、「診断を実行」機能があります。
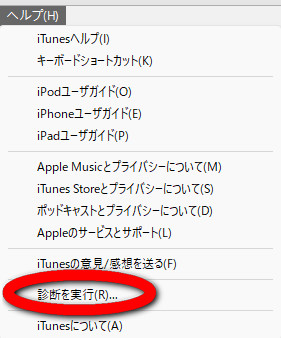
そこで、四つのテストを実行し、iTunesとiPhoneが同期できない原因を判断できます。
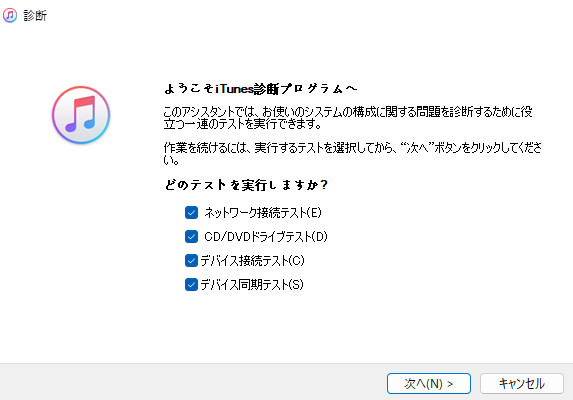
2. ストレージ容量を確認して空き容量を増やす
iPhoneやiTunesに必要な容量が不足していると、同期が途中で失敗することがあります。まず、iPhoneのストレージ容量が十分であるかを確認し、必要であれば不要なアプリやデータを削除して空き容量を増やしてください。
iPhoneでストレージを確認する方法
Step1:「設定」を開きます。
Step2:「一般」をタップし、「iPhoneストレージ」を選択します。
Step3:使用中の容量や不要なアプリの詳細が表示されます。不要なアプリやデータを削除することで、容量を空けることができます。
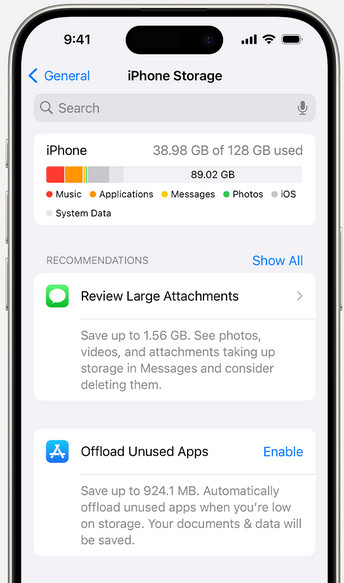
また、iTunes側でも十分な空き容量を確保しておく必要があります。音楽やデータを同期するために十分なディスクスペースがあることを確認しましょう。
3. iTunesのアップデートを行う
iTunesのバージョンが古い場合、新しいiOSバージョンと互換性がないため、同期がうまくいかないことがあります。iTunesを最新バージョンにアップデートすることで、多くの同期問題を解決できます。
iTunesをアップデートする方法
Windowsの場合: iTunesを開き、メニューバーから「ヘルプ」を選択し、「更新プログラムの確認」をクリックします。
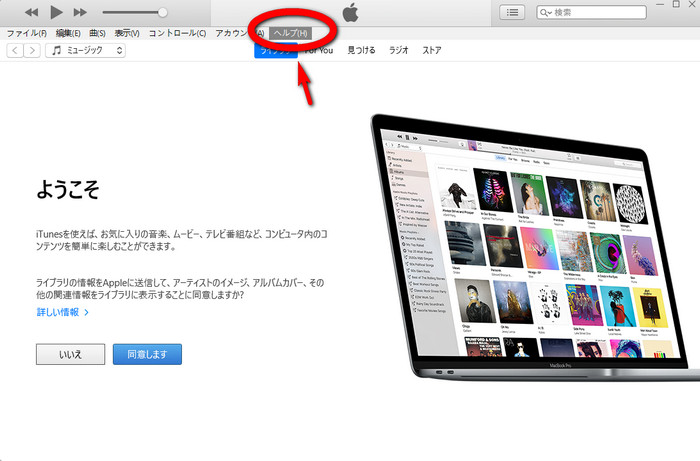
Macの場合: App Storeを開き、「アップデート」タブからiTunesの更新がある場合は、そこで更新できます。
最新のiTunesにアップデートした後は、もう一度同期を試みてください。
4. iCloudミュージックライブラリの設定を確認する
iCloudミュージックライブラリを使用している場合、同期の設定ミスが原因となることがあります。iCloudミュージックライブラリを有効にすることで、iTunesに保存されている音楽をiPhoneに簡単に同期できます。設定が正しく行われていないと、音楽が同期されないことがあります。
iCloudミュージックライブラリの設定方法
Step1:iPhoneで「設定」を開き、「ミュージック」を選択します。
Step2:「ライブラリを同期」をオンにします。
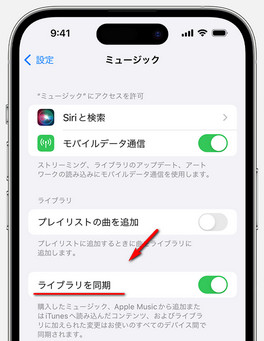
Step3:iTunesで、同じくライブラリを同期をオンに切り替えます。
これで、iTunesとiPhone間で音楽の同期がスムーズに行われるようになります。
5. ケーブルやポートの確認
iTunesとiPhoneが正しく接続されていないと、同期が失敗することがあります。まずケーブルやUSBポートに問題がないかを確認することが大切です。
ケーブルの確認: USBケーブルが破損していないか、不良品ではないかを確認してください。問題がある場合は、他のケーブルを使ってもう一度試してみましょう。
USBポートの確認: iPhoneとPCを接続するポートが正常に動作しているかも確認します。別のUSBポートを使用することで解決することがあります。
また、無線接続で同期を試みている場合、安定したWi-Fi環境が必要です。Wi-Fiの接続が不安定であると、同期が途中で切れることがありますので、安定したネットワーク接続を確認してください。
裏技!iTunesとiPhoneの同期問題を一発で解決する方法
もし以上の方法を試しても解決しない場合は、ここでもう一つの裏技をご紹介します。TuneMobie Apple Music Converterを使えば、パソコンでAppleMusicからダウンロードした音楽をMP3に変換して、簡単にiPhoneに転送できます。これにより、手動で音楽を移動させることができ、面倒な同期問題を徹底的に解決できます。さらに、AppleMusicを解約しても音楽をオフラインで楽しめます。
TuneMobie Apple Music Converterは素晴らしいApple Music変換ソフトであり、iTunes・ミュージックのライブラリにあるApple Musicの曲を簡単に変換できます。TuneMobie Apple Music Converterの素晴らしい機能をご覧ください。

- Apple MusicロスレスオーディオをロスレスでWAV、AIFF、FLACなどに変換
- 256kbpsのApple Musicをロスレスで320kbps MP3と256bkps M4Aに変換できます。
- WindowsとmacOS 10.12まで最大16倍速で変換、macOS 10.13以降では原速です。
- 最新版のWindows、macOS、iTunesとミュージックアプリに対応します。
- 内蔵のApple Music Webプレーヤーを使って、簡単に曲、アルバムやプレイリストをダウンロード可能です。
- 曲名、アーティスト、アルバム、ジャンル、トラック番号及びディスク番号などのID3タグを保持し、オフラインで再生する場合は管理しやすいです。
ちなみに、TuneMobie Apple Music Converterは無料体験を提供し、Apple MusicロスレスオーディオをMP3、M4A、WAV、FLACなどに変換したい方は、ぜひ無料体験版をダウンロードして試しましょう。
簡単!TuneMobie Apple Music Converterで高音質の曲を保存する手順
複雑な操作は不要で、同期問題を簡単に解消できます。ここでは、TuneMobie Apple Music Converterを利用してApple Musicの曲を保存し、iPhoneに転送する方法をご紹介します。
Step1:プログラムの起動とサインイン
TuneMobie Apple Music Converterを起動し、内蔵のApple Music Webプレーヤーも起動します。ソフトウェアのインターフェースの右上隅に「サインイン」ボタンをクリックして、Apple Musicアカウントをサインインしてください。
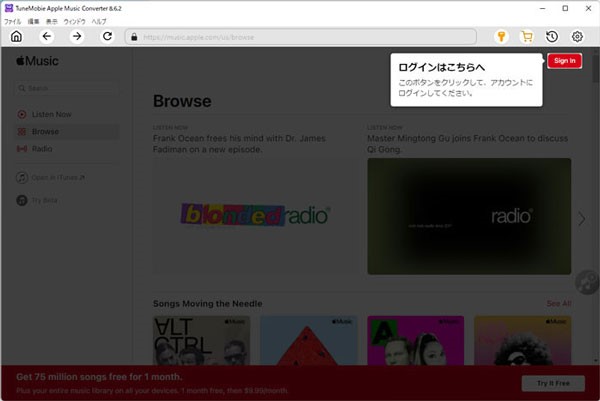
Step2:変換リストに追加
アルバムまたはプレイリストの詳細ページに、右中央にプラス記号が付いた音楽ボタンを指す画面メッセージが表示されます。ボタンをクリックするだけで、プレイリストまたはアルバムのすべての曲を変換リストに追加できます。
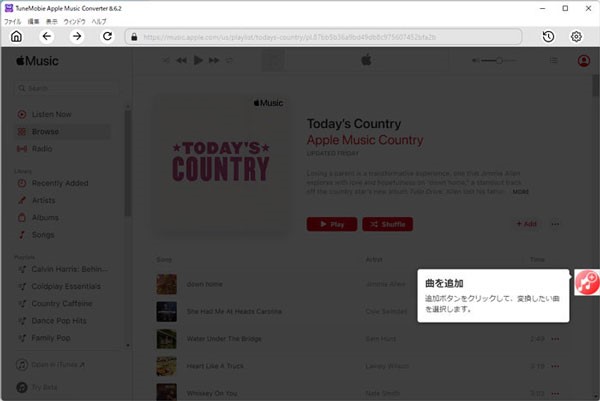
画面にメッセージが表示されていない場合は、マウスをボタンに移動すると、「リストに追加」ボタンに変わります。「リストに追加」ボタンをクリックして、プレイリストまたはアルバム内のすべての曲を変換リストに追加できます。
Step3:曲を選択
追加された曲はデフォルトですべて選択されていますので、変換したくない曲を外してください。
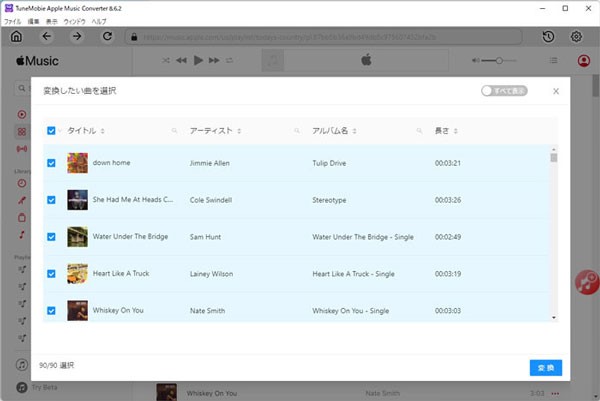
Step4:変換を開始
次に、「変換」ボタンをクリックして変換を開始します。チェックされたすべてのApple Musicの曲は、MP3、M4A、または特定の出力形式に20倍の速度で変換されます。4分の曲を変換するのに10秒しかかかりません。
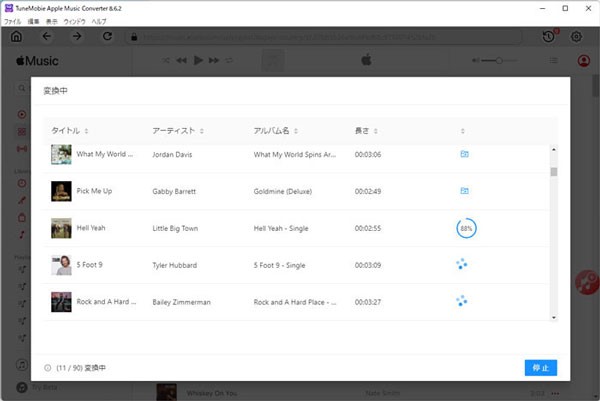
ちなみに、ソフトウェアインターフェースの右上隅にある「設定」歯車アイコンをクリックして、希望のフォーマットを選択できます。
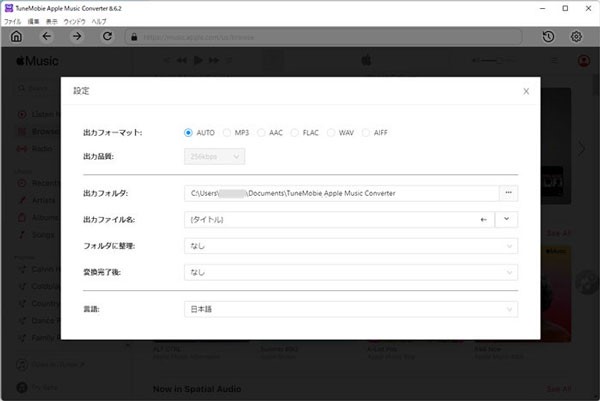
設定ダイアログでは、出力フォルダーの変更、出力ファイルのバッチでの名前変更、出力ファイルのフォルダーへの整理、変換完了後のアクションの選択、ソフトウェアインターフェイス言語の選択などができます。変換する前に設定を調整することをお勧めします。
Step5:履歴から変化した音楽をチェックする
変化した曲は、右上隅にある「履歴」をクリックして、そこでダウンロードした曲の曲名、アーティスト、アルバムなどが確認できます。