- パート1:Cute Cut動画編集ソフトとは
- パート2:Spotifyの曲をCute Cutに入れない
- パート3:TuneMobie Spotify Music Converter:Spotify曲をCute Cut対応の形式に変換
- パート4:Spotifyの曲を変換して、Cute Cutに入れる方法
Cute Cut動画編集ソフトとはSpotifyの音質について
Cute Cutは全能的な動画編集ソフトです。普段の動画編集ソフトはパソコン向けに対して、Cute Cueはスマホ向けです。iOS/Androidどちらでも手軽に利用できて、いつでもどこでも、パソコンがなくても自由に自分なりの動画または映画を作り出せます。
普通の編集機能以外、テキスト追加、落書き追加、エフェクト効果などCute Cuuならではの機能もたくさんあります。お気に入りの方はぜひダウンロードして試してみてください。どんな動画を生み出すか自分次第です。
Cute Cutは無料版と有料版を提供しています。無料版には、Cute Cutのウォーターマークが強制的に粘り付き、ファイル出力時間もわずかな30秒という二つの制限があります。無料版でも全機能が使えますので、まずは体験してみることをおすすめします。

体験して、購入したい方はGoogle Play/App Storeに「Cute Cut Pro」を検索、購入してください。
Spotifyの曲をCute Cutに入れない
Spotify有料プランに入会すると、曲をダウンロードでき、オフライン再生もできます。ダウンロードしたSpotifyの曲は、そのままCute Cutに使えますか?残念ながら、ダウンロードした曲は、Cute Cutに追加できないのみならず、ほかのソフトを利用して、Spotify曲の再生もできません。これはどういうことでしょうか。
Cute Cutに音楽を追加する時、「ライブラリ」、「iPod」と「ファイル共有」の三つのタブが表示されます。「ライブラリ」はCute Cutで用意した音声エフェクトです。iPodは、iPhone/iPadのミュージックアプリに追加したMP3、M4Aなどの音楽ファイルです。Spotifyからダウンロードした曲は全部暗号化され、iPhone/iPadのミュージックアプリに表示されるわけがなく、または「共有ファイル」に所属しませんので、Spotify以外のアプリで再生、追加などができません。保護されたファイルは、残念ながら、そのままCute Cutに入れません。

自分が好きな曲は動画に入れなくて、Spotify曲の追加はやめるしかないでしょうか。ここでは、一つの解決策があります。TuneMobie Spotify Music Converterを利用して、簡単にSpotify保護付き音声ファイルの保護を打ち破り、曲をMP3に変換してから、デバイスに転送して、気楽にCute CutにBGMとして使えるようにします。有料版のCute Cut Proも適用されます。
TuneMobie Spotify Music ConverterでSpotify曲をCute Cut対応の形式に変換
TuneMobie Spotify Music Converterはお気に入りのSpotifyの曲、アルバムとプレイリストを互換性の高いMP3、M4A、WAV、FLACなどの形式に変換できるSpotify音楽変換ソフトです。使いインターフェース、20倍速の超高速変換、多様な出力形式、役立つ出力設定項目と高品質の出力などが特徴です。Cute CutにSpotifyの曲をBGMとして入れたい場合、Spotify Music Converterは最適な解決方法です。このソフトの素晴らしい機能をご覧ください。

- Spotifyの曲をCute Cutに取り込み可能のMP3形式に変換
- Spotifyの曲をM4A、WAV、AIFF、FLACなどの音声形式にも変換可能
- Spotifyアプリを使用せず、内蔵のSpotify Webプレーヤーで曲を変換
- SpotifyフリーとSpotify Premiumにかかわらず、どのプランでも利用可能
- Spotifyフリープランの広告の録音や変換を自動的にスキップ
- 曲名、アーティスト、アルバム、トラック番号またはアートワークなどのID3タグを保持
- 曲名、アーティスト、アルバム、トラック番号、ハイフン、スペースなどを利用、出力を一括で改名
- 出力のファイルをアルバム、アーティスト或いは両者の組み合わせのフォルダに整理
- WindowsとmacOSでも最大20倍速でバッチ変換、多くの時間を節約
- Windows 7以降(64-bit)、macOS 10.14以降(IntelとAppleシリコン)に対応
Spotify Music Converterの無料体験版は曲毎に3分まで変換可能となります。Spotify音楽をCute Cutに入れて使用したい方は、ぜひ無料体験版をダウンロードして試してください。
Spotifyの曲を変換して、Cute Cutに入れる方法
TuneMobie Spotify Music Converterは非常に使いやすいです。ソフトウェアのベテランでも初心者でもすぐに使い慣れます。Spotifyの曲をロスレスでMP3に変換してから、Cute Cutに追加する方法は下記の手順をご参考ください。
ステップ1:Spotify Webプレーヤーにログイン
TuneMobie Spotify Music Converterを実行すると、内蔵のSpotify Webプレーヤーが表示されます。右上の「ログイン」ボタンをクリックして、Spotifyアカウントのメールアドレスとパスワードを入力して、内蔵のSpotify Webプレーヤーにログインします。Webプレーヤーからサインアウトしない場合、次回の起動に再度ログインすることは不要です。
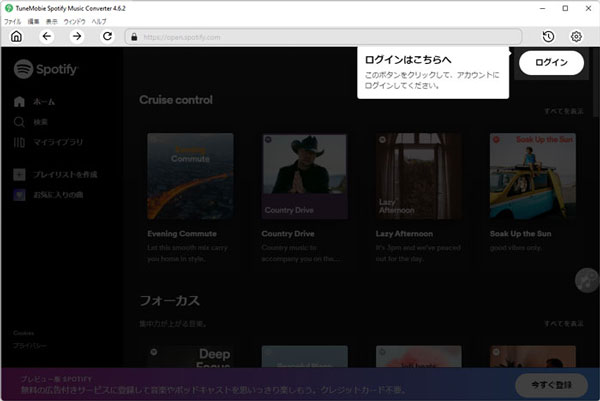
ステップ2:MP3出力形式を選択
TuneMobie Spotify Music Converterは、MP3、AAC(M4A)、WAV、FLAC、AIFFの出力フォーマットとAUTOオプションを提供します。デフォルトでは、出力フォーマットはAUTOオプション(256kbps M4A)に設定されます。しかし、Cute Cutは対応できる音楽形式はMP3しかありませんので、出力フォーマットを変更する必要があります。ソフトウェアインターフェースの右上隅にある「設定」アイコンをクリックして、MP3形式に変更できます。また、設定ダイアログで出力先、名前の変更方法、出力のフォルダに整理方法などを調整できます。
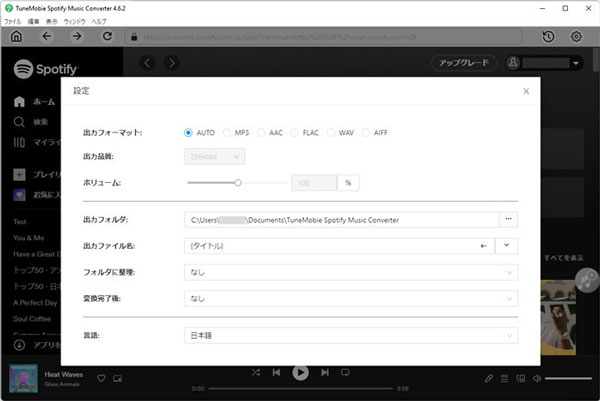
ステップ3:アルバム或いはプレイリストを開く
内蔵のSpotify Music Webプレーヤーでお気に入りのアルバム或いはプレイリストを閲覧します。
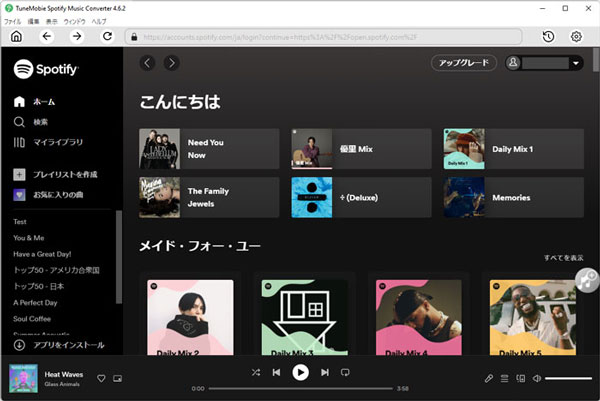
ステップ4:変換リストに追加
アルバムまたはプレイリストの詳細ページでは、右中央にプラス記号の付いた音楽ボタンが表示されます。マウスをボタンに移動すると、「リストに追加」ボタンに変わります。「リストに追加」ボタンをクリックすると、プレイリストまたはアルバム内のすべての曲を変換リストに追加できます。
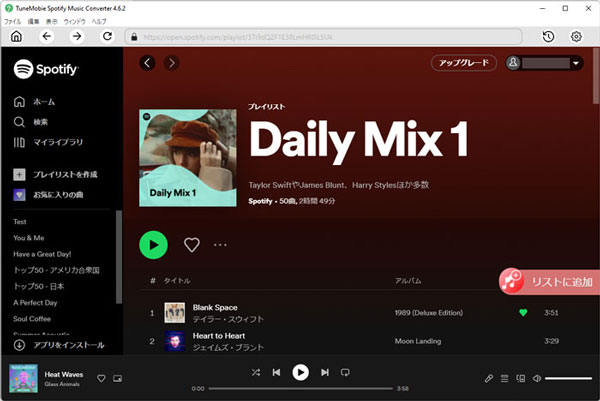
ステップ5:Spotifyの曲を選択
アルバム・プレイリストを追加すると、全ての曲はリストとして表示されます。変換したくない曲のチェックを外せます。
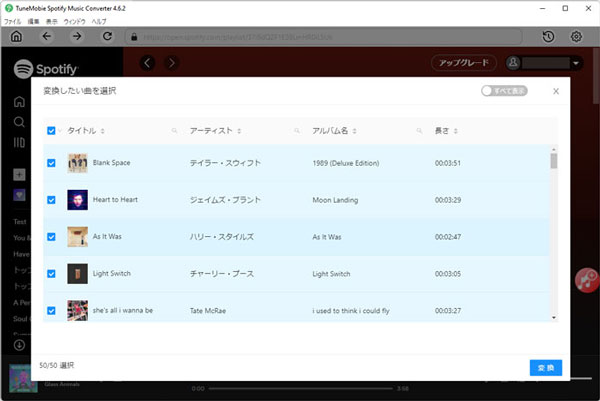
ステップ6:変換を開始
次に、「変換」ボタンをクリックして変換を開始します。20倍速の超高速変換であるため、Spotify MP3変換はすぐに完了できます。長い時間を待つ必要がありません。
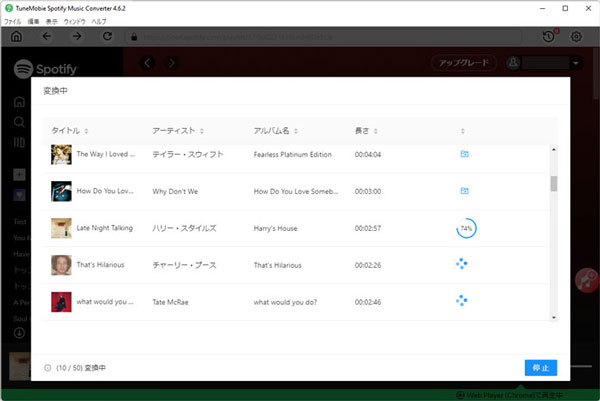
ステップ7:変換したSpotifyの曲をCute Cutに追加
Mac版のCute Cutの場合、簡単に曲をCute Cutのプロジェクトに追加できます。AndroidデバイスでBGMとして利用したい場合、出力の曲をケーブルに経由して、Androidデバイスに転送できます。iPhone/iPadの場合、出力の曲をiTunes・ミュージックアプリのライブラリに追加してから、iTunesまたはFinderを経由して、iPhone/iPadに転送する必要があります。
Cute Cutで動画や写真を追加してから、インタフェースの左にある音楽アイコンをタップして、表示された「ライブラリ」画面の下部で、「iPod」タブをタップして、iPhoneに保存したSpotifyの曲(変換後のMP3形式として)がスムーズに追加できます。追加の途中は「現在音楽を開けます」というメッセージが表示されます。

これで、Spotifyの音楽もCute CutにBGMとして使えるようにしました。ビデオの編集が終わった後、アルバムにエクスポート、または直接にYoutube、Facebookにシェアできます。どんな動画が編集できるかわくわくですよね!

これで、Spotifyのプランを問わず、Spotifyの曲をBGMとして、Cute Cutの動画編集プロジェクトに追加できます。
Spotifyの曲をCute CutにBGMとして追加する際、音質をより自分好みに調整したい場合は、Spotifyイコライザーの設定方法も参考にしてみてください。
終わりに
Cute Cutは大人気の動画編集アプリです。Spotifyは大人気の音楽サービスです。Cute CutとSpotifyの両者も利用しているユーザーも多いです。TuneMobie Spotify Music Converterを利用すれば、Spotifyの曲をCute Cutに追加できない問題を簡単に解決できるようになりました。変換されたSpotify曲は、Cute Cutだけではなく、ほかの動画編集ソフトも入れるようになりました。動画編集にBGMがこだわりがあり方は、ぜひTuneMobie Spotify Music Converterを試してみてください。
