- パート1:音楽制作ソフトのGarageBandに普通の曲とSpotifyの曲を追加する手順
- パート2:TuneMobie Spotify Music Converter:Spotifyの曲をGarageBandに追加できない問題の解決策
- パート3:Spotify音楽をMP3、M4Aに変換して、音源トラックとしてGarageBandに追加してミックスする方法
音楽制作ソフトのGarageBandに普通の曲とSpotifyの曲を追加する手順
GarageBand(ガレージバンド)、元々はMacにしか対応していない音楽制作ソフトだが、2011年から、iPhoneやiPadにも対応可能になりました。Appleのポータルデバイスで使用可能になる上、操作も非常に簡単です。初心者でも気軽に作曲でき、プロの音楽家でも時々使用しています。まさに大人気とも言えます。
ここはMac版でGarageBandに普通の音楽ファイルを音源トラックとして追加して、ミックスする基本操作を紹介します。
ステップ1:新しいプロジェクトを作成
まずはGarageBandを起動して、「新規プロジェクト」にある「空のプロジェクト」をクリックし、プロジェクトを作成します。

そうすれば、「トラックのタイプを選択」インターフェースが表示されます。トラックのタイプは四つに分けています。GarageBandでは、「ソフトウェア音源」をクリックして内蔵した音源を使用することだけじゃなく、録音やオーディオファイルも音源として入力した後、使用できます。
ステップ2:トラックのタイプを選択
オーディオファイルを追加したい場合、「オーディオ」にあるマイク仕様なボタンをクリックします。必要なら、左下の「入力」と「音源の接続先」オプションを選択し、「演奏や録音中に自分の音源の音を聴く」をチェックします。そして「作成」をクリックします。

ステップ3:音楽ファイルをトラック領域にドラッグアンドドロップ
トラック領域に新しいトラックが表示されます。ここではオーディオファイルをドラッグアンドドロップすることで、トラックに追加します。トラックヘッダで「演奏や録音中に自分の音源の音を聴く」をオンするかオフすることができます。また、トラックヘッダの上の「+」(トラックを追加)ボタンをクリックし、もう一つトラックを新しく追加することもできます。トラックタイプがソフトウェア音源を選択された場合、ライブラリに楽器リストが表示されます。

GarageBandに取り込み可能のオーディオフォーマットはMP3、M4A、WAV、AIFFなどとなり、Apple社のiTunesとミュージックアプリで音楽ライブラリに追加できる音楽のファイルタイプと同じです。
Spotifyの曲もGarageBandに追加したいですか。Spotifyフリーの場合、曲をダウンロードできないため、ローカルの音楽ファイルもなくて、追加しようとしても仕方がありません。Spotify Premiumの場合、曲をダウンロードできますが、ダウンロードしたものは一時的なキャッシュファイルであり、Ogg Vorbisでエンコードされた保護付きのファイルです。そもそもGarageBandはOgg形式に対応できません。さらに、DRM保護がかかっているため、Spotifyアプリ以外のアプリでは再生・利用することができません。
そのため、気に入りのSpotify音楽をGarageBandでトラックとして使えたいなら、GarageBandに対応できるMP3、M4Aなどの音声形式に変換する必要があります。そうすると、Spotify Music Converterを利用し、Spotify音楽を変換する方法は一番簡単で高速となります。
Spotify Music Converter:Spotifyの曲をGarageBandに追加できない問題の解決策
TuneMobie Spotify Music ConverterはWindowsやMacで使えるSpotify音楽変換ソフトであり、Spotifyの曲、アルバムとプレイリストを汎用のMP3、M4A、WAV、FLACなどの音声形式に変換できます。MacでGarageBandにSpotifyの音楽を追加できない問題に悩んでいるユーザーにとって、これは完璧な解決策です。Spotify Music Converterには使いやすいインターフェース、高速の変換スピード、多様の出力形式、便利な出力設定と高品質の出力など充実な機能を搭載しています。

- Spotifyの曲をGarageBandに追加してミックス可能のMP3、M4A、WAVとAIFF形式に変換
- 他の必要な場合、Spotifyの曲をFLAC音声形式にも変換可能
- Spotifyアプリを使用せず、内蔵のSpotify Webプレーヤーで曲を変換
- SpotifyフリーとSpotify Premiumにかかわらず、どのプランでも利用可能
- Spotifyフリープランの広告の録音と変換を自動的にスキップ
- 曲名、アーティスト、アルバム、トラック番号またはアートワークなどのID3タグを保持
- 曲名、アーティスト、アルバム、トラック番号、ハイフン、スペースなどを利用、出力を一括で改名
- 出力のファイルをアルバム、アーティスト或いは両者の組み合わせのフォルダに整理
- WindowsとmacOSでも最大20倍速でバッチ変換、多くの時間を節約
- Windows 7以降(64-bit)、macOS 10.14以降(IntelとAppleシリコン)に対応
TuneMobie Spotify Music Converterの無料体験版は曲毎に3分まで変換可能となります。Spotify音楽をGarageBandに入れて使用したい方は、ぜひ無料体験版をダウンロードして試してください。
Spotify音楽をMP3、M4Aに変換して、音源トラックとしてGarageBandに追加してミックスする方法
TuneMobie Spotify Music Converterを利用したら、Spotifyの曲、アルバムとプレイリストをMP3、M4A、WAVまたはAIFFとして変換できます。これで、上記の紹介の手順を従えば、出力のファイルを簡単に音源ファイルとしてGarageBandに追加して、ミックスしてトラックを作成できます。Spotifyの曲の変換の手順については、下記の説明をご覧ください。
ステップ1:Spotify Webプレーヤーにログイン
TuneMobie Spotify Music Converterを実行すると、内蔵のSpotify Webプレーヤーが表示されます。右上の「ログイン」ボタンをクリックして、Spotifyアカウントのメールアドレスとパスワードを入力して、内蔵のSpotify Webプレーヤーにログインします。Webプレーヤーからサインアウトしない場合、次回の起動に再度ログインすることは不要です。
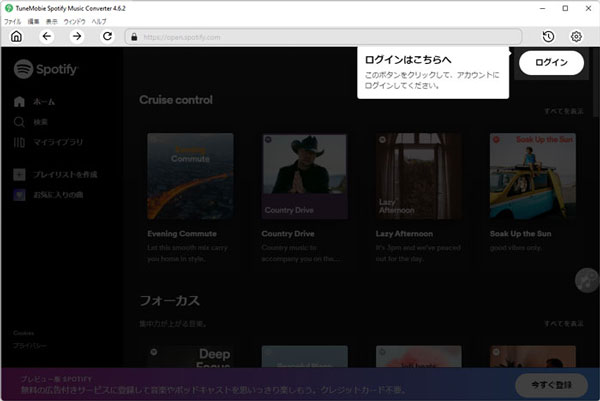
ステップ2:MP3出力形式を選択
TuneMobie Spotify Music Converterは、MP3、AAC(M4A)、WAV、FLAC、AIFFの出力フォーマットとAUTOオプションを提供します。デフォルトでは、出力フォーマットはAUTOオプション(256kbps M4A)に設定されます。ソフトウェアインターフェースの右上隅にある「設定」アイコンをクリックして、他の形式に変更できます。ただし、FLAC形式はGarageBandに追加できないため、FLAC形式を選択しないでください。また、設定ダイアログで出力先、名前の変更方法、出力のフォルダに整理方法などを調整できます。
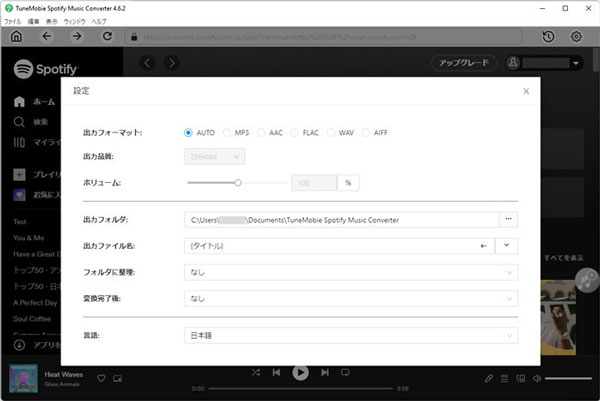
ステップ3:アルバム或いはプレイリストを開く
内蔵のSpotify Music Webプレーヤーでお気に入りのアルバム或いはプレイリストを閲覧します。
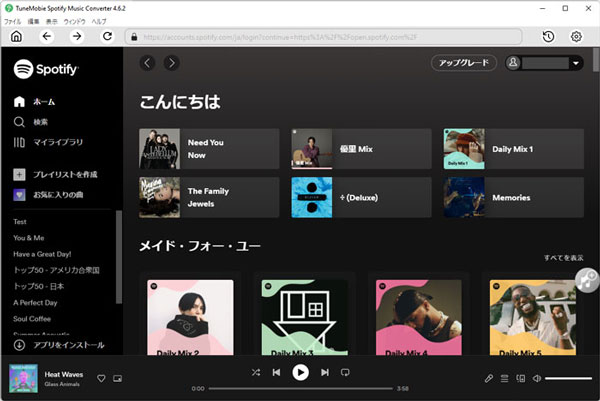
ステップ4:変換リストに追加
アルバムまたはプレイリストの詳細ページでは、右中央にプラス記号の付いた音楽ボタンが表示されます。マウスをボタンに移動すると、「リストに追加」ボタンに変わります。「リストに追加」ボタンをクリックすると、プレイリストまたはアルバム内のすべての曲を変換リストに追加できます。
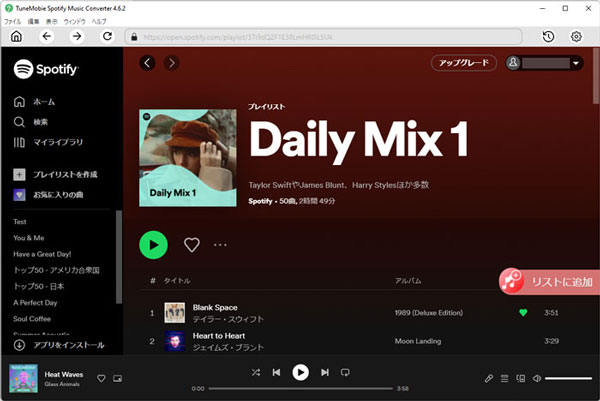
ステップ5:Spotifyの曲を選択
アルバム・プレイリストを追加すると、全ての曲はリストとして表示されます。変換したくない曲のチェックを外せます。
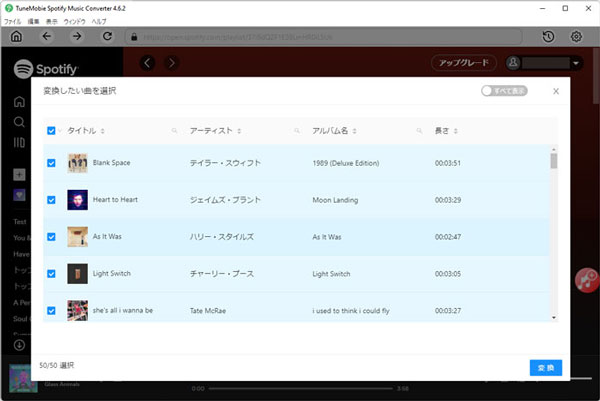
ステップ6:変換を開始
次に、「変換」ボタンをクリックして変換を開始します。20倍速の超高速変換であるため、Spotify変換はすぐに完了できます。長い時間を待つ必要がありません。
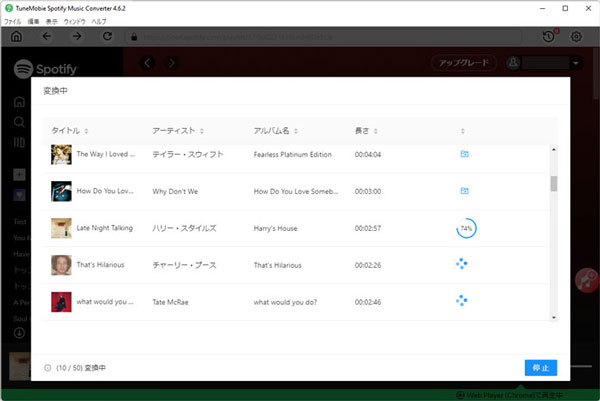
ステップ7:変換したSpotify音楽をGarageBandに入れます
前文のように、出力のMP3あるいはM4Aの音声ファイルをトラック領域にドラッグアンドドロップすれば、トラックとして使えます。
GarageBand iOS版なら、iTunes・ミュージックアプリから曲を読み込むこともできます。出力の音楽ファイルをiTunes・ミュージックアプリの音楽ライブラリに追加して、パソコンに接続したiOSデバイスに転送すればいいです。
ステップ8:GarageBandで作成された曲を共有します
ソフトウェアで内蔵した楽器などとも合わせて、曲を作成しましょう。曲を作成した後、メニューの「共有」からiTunes(10.14まで)・ミュージックアプリ(10.15以降)に送信することができます。また、同じく「共有」からメディアブラウザで共有や、MacとiOSのGarageBand間の送信もできます。

終わりに
Spotifyフリーは曲のダウンロードに対応していません。Spotify Premiumからダウンロードした曲はSpotifyアプリでしか再生できません。GarageBandにSpotifyの曲を音源として追加したい場合、Spotifyの曲をGarageBandに追加できるMP3、M4A、WAV或いはAIFFに変換する必要があります。その場合、TuneMobie Spotify Music Converterは最適な解決策です。SpotifyもGarageBandも利用している方は、ぜひTuneMobie Spotify Music Converterをダウンロードして試しましょう。
