- パート1:Serato DJ Lite/Proで音楽フォルダまたはMP3/M4Aなどの曲を追加する方法
- パート2:Spotify Music Converter:Spotify音楽をMP3、M4Aなどに変換
- パート3:Spotify音楽をMP3/M4Aに変換して、Serato DJ Lite/Proの音源として追加する方法
Serato DJ Lite/Proで音楽フォルダまたはMP3/M4Aなどの曲を追加する方法
![]()
デジタル音楽時代である今、パソコンでDJソフトを利用すれば、だけれも曲の加工、編集、合成などができます。もしくはDJにとって、DJソフトは不可欠な存在です。DJソフトがたくさんありますが、Serato DJソフトは業界のナンバーワンと言われています。Serato DJソフトは無料の入門用のSerato DJ Liteまたは有料でプロのDJ向けのSerato DJ Proに分けます。公式サイトの情報によると、いずれもMP3、OGG、ALAC(MacとWindows 10のみ)、FLAC、AIF、WAV、M4A、MP4、AAC(Macのみ)などの音楽形式に対応できます。
Serato DJ Lite或いはSerato DJ Proでは音楽サンプルが内蔵されましたが、音源としては足りない場合、パソコンでの音楽フォルダをSerato DJソフトのライブラリに追加しても可能です。パソコンでの音楽フォルダをSerato DJソフトのライブラリに追加すれば、曲を音源としての追加も便利になります。Serato DJ LiteまたはSerato DJ Proのインターフェースは少し違いがありますが、音楽フォルダをライブラリに追加する方法は同じです。ここではSerato DJ Proの例を挙げます。
Serato DJ Proを起動して、インターフェースの中部の右側に幾つかのボタンがあります。「ファイル」ボタンをクリックしたら、WindowsのエクスプローラーまたはMacのFinderが表示されます。エクスプローラーまたはFinderを通じて、音楽フォルダを選択して、左パネルにドラッグ&ドロップすれば、音楽フォルダをSerato DJソフトのライブラリに追加できます。

曲を音源として追加するのも簡単です。左パネルの音楽ライブラリからフォルダを選択して、或いはWindowsエクスプローラー・Mac Finderから曲を選択して、Serato DJの作業区域にドラッグ&ドロップすれば、音源として追加できます。

日本でSpotifyユーザーもかなり多いです。SpotifyプレミアムからダウンロードしたOggファイル形式はSerato DJソフトの対応可能の形式の一つであり、Spotifyの曲も簡単にSerato DJソフトに追加できると思ったユーザーも多いです。残念ですが、SpotifyプレミアムのOggファイルは暗号化されましたので、パソコンでSpotifyプレミアムの曲の保存先を参照して、OggファイルをSerato DJソフトにドラッグ&ドロップに追加しても反応がありません。
ただし、TuneMobie Spotify Music ConverterというSpotify音楽変換ソフトを利用すれば、SpotifyフリーとSpotifyプレミアムにかかわらず、Spotify音楽をSerato DJソフトに追加できるようにします。まずSpotify Music Converterの素晴らしい機能をご覧ください。
Spotify Music Converter:Spotify音楽をMP3、M4Aなどに変換
TuneMobie Spotify Music ConverterはプロのSpotify変換ソフトであり、SpotifyフリーとSpotifyプレミアムを問わず、Spotifyの曲、アルバムとプレイリストを汎用のMP3、M4A、WAV、FLACなどに変換できます。出力のMP3、M4Aなら、Serato DJ Lite/Proに入れて音源として使えます。Spotify Music Converterの素晴らしい機能をご覧ください。

- SpotifyフリーとSpotifyプレミアムを問わず、Spotify音楽を一括変換
- Spotifyの曲、アルバムとプレイリストを一気にMP3、M4A、WAV、FLACなどに変換
- Spotify音楽の曲名、アルバム、アーティスト、トラック番号とアートワークを丸ごと保持
- フリー版の広告音声を自動的にスキップ、プレミアム版のOgg VorbisのDRM保護を解除
- 出力ファイルをアルバム、アーティスト、アーティスト/アルバムのフォルダに整理
- 曲名、アルバム、アーティスト、トラック番号、ハイフン、スペースなどで出力を一括で改名
- 出力音声のパラメータを自由にカスタム、音量調整にも対応
- 最新のWindows、macOSとSpotifyアプリケーションに対応
Spotify Music Converterの無料体験版は曲ごとに三分まで変換できます。お気に入りのSpotifyの曲を音源としてSerato DJ Lite/Proに入れたい方は、ぜひ無料体験版をダウンロードして試してください。
Spotify音楽をMP3/M4Aに変換して、Serato DJ Lite/Proの音源として追加する方法
Spotify Music Converterは非常に使いやすいです。幾つかのクリックでSpotifyの曲、アルバムとプレイリストをMP3、M4A、WAV、FLACなどSerato DJソフトの対応可能の音声形式に変換できます。下記の手順をご参考ください。
ステップ1:TuneMobie Spotify Music Converterを起動
Spotify Music Converterを起動すると、Spotifyも自動的に起動されます。Spotify音楽変換の完了まで、Spotifyを閉じないでください。
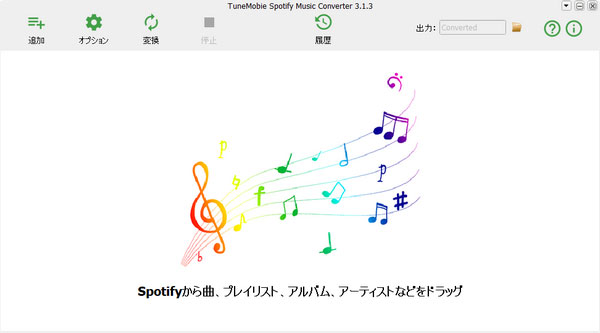
ステップ2:Spotify音楽を追加
Spotify Music ConverterにSpotifyの音楽を追加するに、ドラッグ&ドロップとリンクのコピペーの二つの方法があります。
ドラッグ&ドロップ:Spotifyを手前に表示して、Spotifyからお気に入りの曲、プレイリストとアルバムをSpotify Music Converterにドラッグ&ドロップして追加することができます。
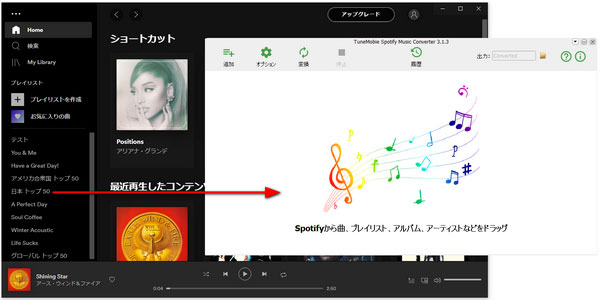
リンクのコピペー:Spotify Music Converterのインターフェースで「追加」をクリックして、表示された画面の左下でSpotifyの曲、プレイリストとアルバムのリンクをコピーしたリンクをペーストします。リンクを取得するに、Spotifyを手前にして、Spotifyの曲、プレイリストとアルバムを右クリックして、表示されたメニューの「シェアする」に移動すれば、「曲のリンクをコピー」、「プレイリストのリンクをコピー」、「アルバムリンクのコピー」などをクリックすればいいです。
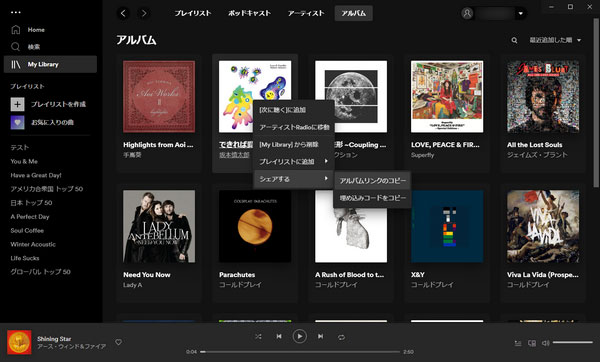
いずれにしても、Spotifyプレイリストとアルバムにある全ての曲は検出されて、チェックされた状態でリストされます。変換したくない曲があったら、チェックを外して、残りの曲だけを追加することもできます。
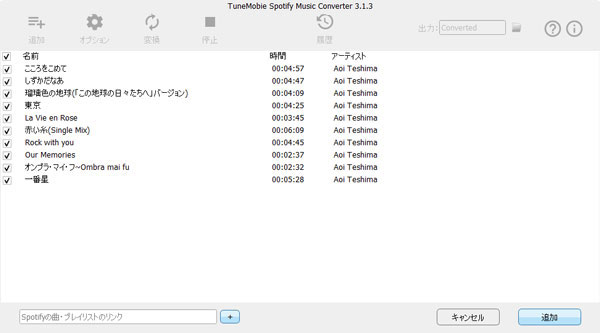
ステップ3:Serato DJソフト対応可能の形式を選択
Spotify Music ConverterはMP3、M4A、WAV、FLACなどの出力形式を用意しました。Serato DJソフトはMP3、M4A、WAV、FLACなどに対応できますので、いずれを選択してもOKです。既定の出力形式は320kbps MP3です。他の形式に変更したい場合、オプションをクリックして、上級タブで変更できます。
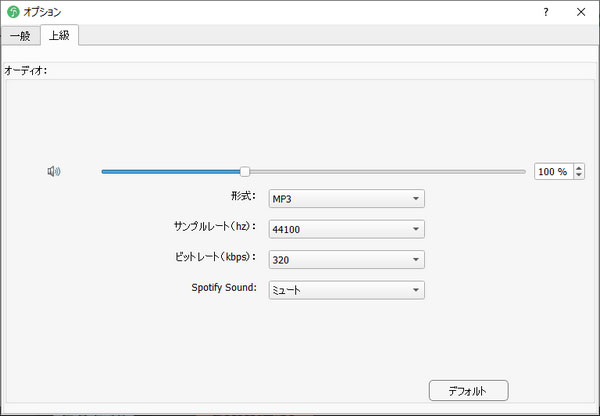
ステップ4:Spotify音楽の変換を開始
インターフェースに戻って、「変換」ボタンをクリックすれば、Spotify音楽の変換が始まります。履歴ボタンをクリックして、変換した音声ファイルが表示されます。フォルダーアイコンをクリックしたら、出力先を開けます。
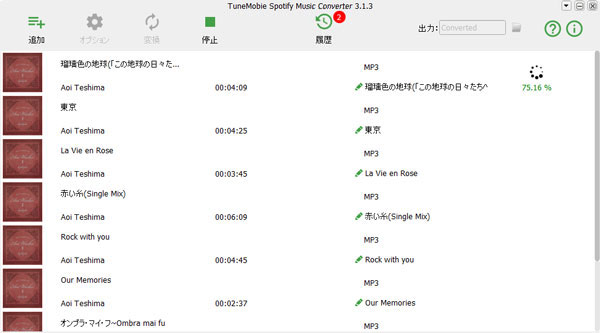
ステップ5:出力先をSerato DJソフトのライブラリに追加
Spotify Music ConverterのWindows版のデフォルトの出力先は C:\Users\(Username)\Music\TuneMobie Spotify Music Converter\Converted です。Mac版なら、/Users/(username)/Documents/TuneMobie/TuneMobie Spotify Music Converter/Converted です。出力先を変更したことがあったら、相応しい出力先を選択すればいいです。後、Serato DJソフトで内蔵のWindowsのエクスプローラー或いはMac Finderでフォルダを選択して、左パネルにドラッグ&ドロップすれば、出力先をSerato DJ Lite/Proのライブラリに追加できます。
Serato DJ Lite或いはSerato DJ Proを利用して、Spotifyの曲をSerato DJソフトの音源として追加したい方、ぜひSpotify Music Converterの無料体験版をダウンロードして試してください。
