- パート1:Spotify「再生できません」の原因と対策まとめ
- パート2:Spotify音楽を高音質のMP3、M4Aに保存、再生不能を回避
- パート3:Spotify変換でSpotify「再生できません」という問題を解決する方法
Spotify「再生できません」の原因と対策まとめ

昨日までも聞けるのに、今日から突然、プレイリストに「グレーアウトしている曲がある」、または再生しようとする曲を「急に再生できません」という問題が最近よく見られてきました。Spotifyの設定や、端末の不具合、またはいろいろな原因で、Spotifyの曲を再生できなくなる可能性が高いです。ここでは、再生できない原因と対策をまとめて説明します。ご参考になれば、幸いなことです。
Spotifyアプリ/今使っている端末の不具合
「アプリがフリーズした」「パソコンに知らないエラーが生じた」という時、エラーの原因もわからず、治せようがない時、「再起動」が一番の解決策かもしれません。『スカイスクレイパー』を見たことがありますか。一番印象が残るシーンは、クレーン塔を上りパールに入るウィル以外、「再起動すれば治せる」も名場面になりました。ですから、まずアプリまたはデバイスを「再起動」してみてください。すぐ治るかもしれません。

再起動も解決できなかったら、自分のSpotifyアカウントを一度ログアウトして、もう一度ログインしてみてください。またはSpotifyをもう一度インストールしてみます。再インストールしてから、WindowsシステムでC:\Users\ユーザー名\AppData\Local\Spotify\Users\ランダム化番号にあるすべてのファイルを削除する必要があります。

これでも相変わらずSpotifyが「この曲を再生できません」でしたら、次の原因を見てください。
インターネット環境
Spotifyは、ストリーミング音楽サービスですから、インターネット環境がなく、接続が悪くなると、すべての曲名がグレーアウトされます。再生不能でしたら、インターネットのチェックも大事です。
- WIFI環境:別のWIFIを切り替え、またはWIFIをしばらくオフにして、一分間後もう一度接続してみます。
- モバイルデータ:残されたギガ通信量の確認
ネットのチェックに、一番シンプルな方法は、ブラウザで、Googleやヤフーのホームページへアクセスします。ページすら開かない場所、今の位置で電波が届かない、またはネット通信の故障の可能性が高いです。
15時間の再生制限
Spotifyは無料プランのSpotifyフリーと有料プランのSpotifyプレミアムを提供しています。無料アカウントも曲を聞けます。しかし、日本だけでパソコンとタブレットでSpotifyフリーを利用するに、30日あたり15時間の制限があります。15時間で制限を受ける場合、再生自体ができなくなります。実は、この制限を突破できる方法はあります。
Spotifyフリーの15時間制限を突破する方法のまとめ←詳しい情報は左の記事へ
Spotifyサブスクリプション期間切れ
Spotifyの無料プランでは、一部の曲が聞けませんが、プレミアムプランにアップグレードすれば聞けます。ですから、サブスクリプションの期間切れ後、このような曲は道理で聞けなくなります。
Spotifyプレミアムプランでは、設定に「最高音質」で曲を聞けますが、無料プランへ戻れば、最高音質が利用できないため、「Spotify曲を再生できません」というエラーも生じます。ここでは、Spotifyの設定を開いて、音質を「最高音質」以下に下げてください。

この曲を非表示にした
Spotifyでは「この曲を非表示にする」というブロック機能を用意しました。気に入らない曲やアーティストをブロックできます。たまに誤操作で曲をブロックした可能性もあります。Spotify「この曲を再生できません」というメッセージが出る場合、ブロック機能がONにしたかもしれません。
「My Library」で「非表示」を開いて、非表示にした曲の再生を許可して、Spotify「曲を再生できません」を解決します。
オフラインモード
Spotifyプレミアムプランを利用している方は、「オフラインモード」に切り替えられます。この状態では、ダウンロードした曲しか聞けませんから、新しい曲を追加しても、「この曲を再生できません」。設定から、Spotify「オフラインモード」をオフにすれば、この問題を解決できます。

複数のデバイスで同時に音楽を再生
Spotifyは、ひとつのデバイスのみ再生できるという仕組みです。複数のデバイスで同時に再生することは不可能です。
再生できないローカルファイルがある
Spotifyのプレイリストに入れる曲に緑色の矢印がある場合、これは「インポートしたローカルファイル」という意味です。たまには、Spotifyで再生できないファイルもプレイリストに混ざっています。例えば、Apple MusicからダウンロードしたDRM保護付きのM4Pなら、Spotifyで再生できません。

「設定」>「表示オプション」に、「プレイリストに使用できない曲を表示する」、というアイテムがあります。この機能をオンにすれば、再生できない曲もプレイリストに表示されます。
コンテンツの配信が終了
昨日まで配信していた曲今日から配信しないことになったということもあります。配信可能な曲は、国、地域、時間または音楽所有権で変わります。
ハードウェアアクセラレーション
ハードウェアアクセラレーションをオンにすると、デバイスのスペックに応じて、パフォーマンスを向上させますが、一部のデバイスに、この機能をオンにしたら、想定外のエラーが生じる可能性もあります。Spotifyの「設定」→「詳細設定を表示」→「互換性」で、ハードウェアアクセラレーション機能をオフにできます。古い機種なら、この機能でSpotifyの曲を再生できないことがよく見られます。

クロスフェード
クロスフェードは、曲の切り替えをより滑らせることができますが、時にエラーも出ます。元々はオンにした場合はオフにしてみてください。逆に、元はオフにした場合は今回はオンにします。「設定」 > 「詳細設定を表示」 > 「再生」で、クロスフェードの有効または無効に切り替えられます。デフォルトは5秒です。これに設定されている場合は、0に設定してみてください。

ストレージ空間
ストリーミング音楽サービスとはいえ、ストレージ空間を全く使えずわけではありません。Spotifyは、ダウンロード用に少なくとも1GBの空き容量を確保することを推奨します。Spotifyの曲を再生できない時、ストレージの空き領域もチェックしてみてください。
ほかの原因
アプリやシステムバージョンの原因で、再生できない可能性もあります。この前まだ再生できたが、今なら再生できないことになったら、最近、アプリまたはシステムのアップデートを行ったことはありますか。
Spotify音楽を高音質のMP3、M4Aに保存、再生不能を回避

TuneMobie Spotify Music ConverterはSpotifyと連動して、Spotify音楽の曲、アルバムとプレイリストを高音質のMP3、M4A、FLACまたはWAVとしてダウンロードして、パソコンに保存するSpotify音楽変換ソフトです。使っているSpotifyプランにかかわらず、SpotifyフリーもSpotifyプレミアムも対応しています。しかもSpotifyフリーの広告音声を自動的にスキップできます。更に、ダウンロードしたSpotify音楽は、曲名、アーティスト、ジャンル、アルバムとアートワークなどの情報を丸ごと保持することができます。変換したSpotifyの曲は、ローカルで永久に保存して、Spotify「この曲を再生できません」という問題も、完璧に回避できます。
TuneMobie Spotify Music Converterは出力ファイルをアーティスト、アルバムまたはアーティスト/アルバムのフォルダに整理できます。また、曲名、アルバム、アーティスト、トラック番号またはスペースを利用して、出力ファイルを一括で改名できます。
TuneMobie Spotify Music Converterは使いやすいインターフェースを持って、Spotify音楽を高音質のMP3、M4Aに保存するに、Spotifyから音楽の追加、出力形式の選択と変換の開始など幾つかのクリックだけで十分です。Spotifyから音楽をソフトに追加するに、Spotifyで曲、アルバムとプレイリストのURLをコピーしてソフトにペーストして、或いはSpotifyから曲、アルバムとプレイリストをSpotify Music Converterにドラッグ&ドロップして追加できます。とても便利です。
Spotify Music Converterは常に最新のSpotifyバージョンに対応可能です。また、最新のWindowsまたはmacOSも対応しています。無料体験版は曲ごとに3分まで変換できます。ぜひダウンロードして試してください。
Spotify変換でSpotify「再生できません」という問題を解決する方法
Spotify Music Converterを利用して、Spotifyフリー或いはSpotifyプレミアムと連動して、音楽を高音質のままでダウンロードして、MP3・M4Aに変換する手順は以下です。
ステップ1:Spotify Music Converterを実行すると、Spotifyも自動的に起動されます。音楽ダウンロードの完了まで、Spotifyを閉じないでください。また、Spotifyで音楽を勝手に再生しないでください。
ステップ2:「追加」をクリックして、下記の画面が表示されます。ドラッグ&ドロップまたはリンクのコピペーで曲、アルバムとプレイリストを追加できます。
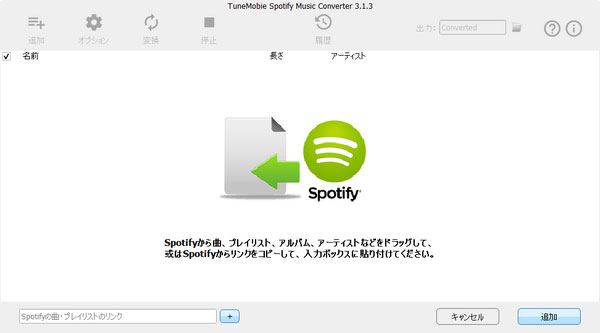
ステップ3:追加された曲は全てチェックされます。お気に入らない曲は、チェックを外せばいいです。
ステップ4:既定の出力形式は高音質の320kbps MP3です。オプションをクリックして、出力先と出力形式の変更が可能です。
ステップ5:変換ボタンをクリックして、追加されたSpotifyの曲、アルバムとプレイリストは汎用で高音質のMP3、M4Aに変換されます。
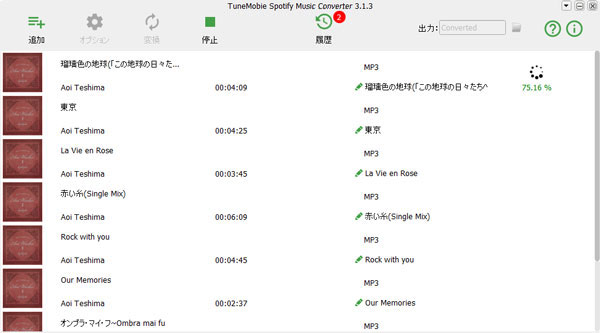
変換完了後、履歴ボタンをクリックして、フォルダアイコンをクリックして、出力先を開けます。変換したSpotifyの曲は、「この曲を再生できない」という問題が出られなくなりました。よければ、Spotify Music Converterをダウンロードしてお試しください。
