- パート1:Spotify音楽を動画編集アプリVivaVideoのBGMとして追加できない
- パート2:TuneMobie Spotify Music Converter:パワフルなSpotify MP3変換ソフト
- パート3:Spotify音楽をMP3に変換して、BGMとしてVivaVideoに入れる方法
Spotify音楽を動画編集アプリVivaVideoのBGMとして追加できない
![]()
今の携帯電話やタブレットで動画或いは写真を編集して、新しい動画或い写真スライドショーはを作成して、YouTube、ニコニコ動画、Tiktokなどの動画共有サイトに公開するのはもう多くのユーザーの日常生活の一部です。動画の編集或いは写真のスライドショーの作成に、BGM音楽は大切な一環です。Vivavideoという大人気の動画編集アプリなら、MP3形式の音楽ファイルをBGMとして追加できます。
一般に、Vivavideoを起動して、表示された画面で、「編集」をタップして、動画を追加してから、「つぎ」をタップして、動画編集の画面に入れます。或いは「写真MV」をタップして、写真を選択して、「つぎ」をタップして、写真スライドショーの画面に入れます。動画或いは写真を追加しても、「テーマ」、「音楽」、「クリップ編集」、「Text & Fx」と「フィルター」の五つのタブが表示されます。BGMの追加なら、言うまでもなく、「音楽」タブになります。「音楽」タブでは音楽、効果音と録音を利用できます。

「音楽」ボタン或いは素材の下にある「音楽を追加」をタップすれば、音楽の追加画面が表示されます。「My Music」をタップすると、デバイスの音楽ライブラリにあるMP3ファイルが表示されます。MP3ファイルをタップして、トリミングが可能です。また、MP3のタップ後表示された「適用」ボタンをタップしたら、BGMとして適用できます。

Spotifyは世界中最も大人気のストリーミング音楽配信サービスです。多くのVivavideoのユーザーもSpotifyで音楽を楽しんでいます。そして、お気に入りのSpotify音楽をVivavideoの動画編集のプロジェクトにBGMとして使いたいユーザーも多いです。
しかし、Spotifyフリー版では曲のダウンロードが不可能です。Spotifyプレミアムなら、ダウンロードした音楽形式は暗号化されたOggファイルであるため、iPhone/iPadのミュージックアプリの音楽ライブラリ、或いはAndroidデバイスの音楽フォルダに表示されていません。もしSpotifyの曲をMP3に変換できれば、Spotifyの曲をVivavideoのBGMとして使えます。Spotifyの音楽をMP3に変換できますか。もちろんです、Windows或いはmacOSでTuneMobie Spotify Music Converterを利用すれば、問題を簡単に解決できます。
TuneMobie Spotify Music Converter:パワフルなSpotify MP3変換ソフト
TuneMobie Spotify Music Converterは使用しているSpotifyプランに関わらず、お気に入りのSpotifyの曲、アルバムとプレイリストを簡単に汎用のMP3、M4A、WAV、FLACなどに変換できます。出力のMP3ファイルなら、Androidスマホ、iPhone/iPadに転送できて、VivavideoのBGM形式として使えます。VivavideoもSpotifyも利用している方、Spotify Music Converterの機能をご覧ください。

- Spotifyフリー・プレミアムに関わらず、Spotifyの曲、アルバムとプレイリストを変換
- 音楽をVivavideo対応のMP3に変換、M4A、WAV、FLACなどの出力形式にも対応
- Spotify音楽の曲名、アルバム、アーティスト、トラック番号とアートワークを丸ごと保持
- フリー版の広告音声を自動的にスキップ、プレミアム版のOgg VorbisのDRM保護を解除
- 出力ファイルをアルバム、アーティスト、アーティスト/アルバムのフォルダに整理
- 曲名、アルバム、アーティスト、トラック番号、ハイフン、スペースなどで出力を一括で改名
- 出力音声のパラメータを自由にカスタム、音量調整にも対応
- 最新のWindows、macOSとSpotifyアプリケーションに対応
Spotify Music Converterの無料体験版は曲ごとに三分まで変換できます。三分以下の曲なら無料体験版でも全曲を変換できます。お気に入りのSpotifyの曲をBGMとしてVivaVideoに入れたい方は、ぜひ無料体験版をダウンロードして試してください。
Spotify音楽をMP3に変換して、BGMとしてVivaVideoに入れる方法
Spotify Music Converterを利用すれば、Spotifyの曲、アルバムとプレイリストをMP3としてダウンロードできます。ダウンロードしたMP3フォーマットは簡単にVivaVideoに入れます。下記の手順をご覧ください。
ステップ1:TuneMobie Spotify Music Converterを起動
TuneMobie Spotify Music Converterを起動すれば、Spotifyも自動的に起動されます。Spotify音楽のダウンロードと変換が完成するまで、Spotifyを閉じないでください。
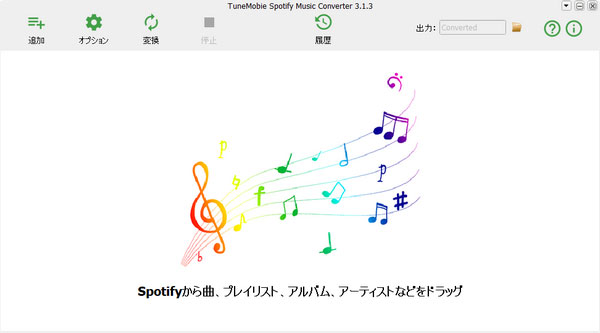
ステップ2:Spotify音楽を追加
Spotify Music Converterに音楽を追加する方法はドラッグ&ドロップとリンクのコピペーの二つの方法があります。
ドラッグ&ドロップ:Spotifyを手前に表示して、Spotifyからお気に入りの曲、プレイリストとアルバムをSpotify Music Converterにドラッグ&ドロップして追加することができます。
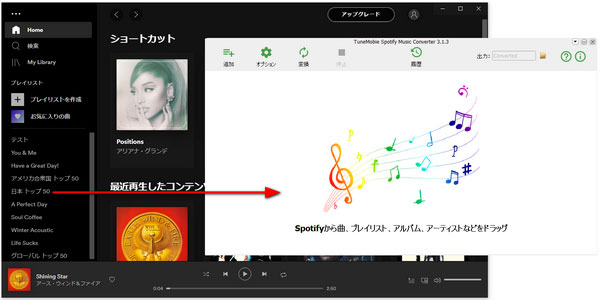
リンクのコピペー:Spotifyを手前にして、Spotifyの曲、プレイリストとアルバムを右クリックして、表示されたメニューの「シェアする」に移動すれば、「曲のリンクをコピー」、「プレイリストのリンクをコピー」、「アルバムリンクのコピー」などをクリックして、リンクを取得できます。後、Spotify Music Converterのインターフェースで「追加」をクリックして、表示された画面の左下でSpotifyの曲、プレイリストとアルバムのリンクをペーストしてから、追加ボタンをクリックします。
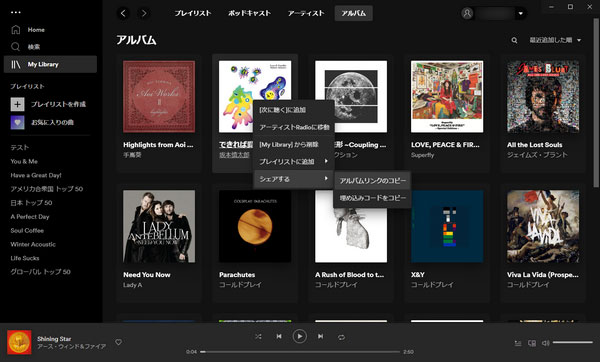
いずれにしても、Spotify Music ConverterはすぐにSpotifyプレイリストとアルバムにある全部の曲を検出することができます。デフォルトでは全部チェック状態ですが、チェックを外して、残りの曲だけを追加することもできます。
ステップ3:VivaVideoに追加できるファイル形式を選択
Spotify Music Converterは幾つかの出力形式を用意していますが、MP3だけはVivaVideoに追加できます。デフォルト出力形式は320kbpsのMP3ですが、必要とすれば、オプションをクリックして、出力先、出力の改名方法、整理方法、音量などを設定できます。追加されたSpotifyの曲は変換リストとして表示されます。
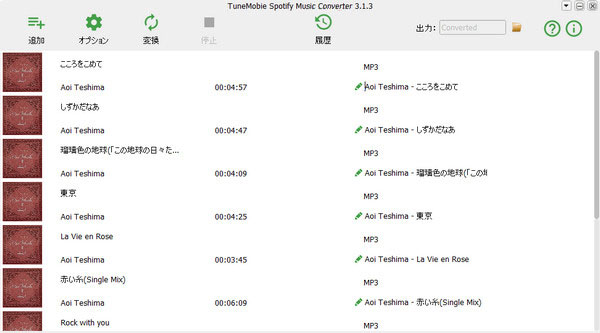
ステップ4:Spotify音楽の変換を開始
インターフェースに戻って、「変換」ボタンをクリックすれば、Spotify MP3変換が始まります。履歴ボタンをクリックして、変換した音声ファイルが表示されます。フォルダーアイコンをクリックしたら、出力先を開けます。
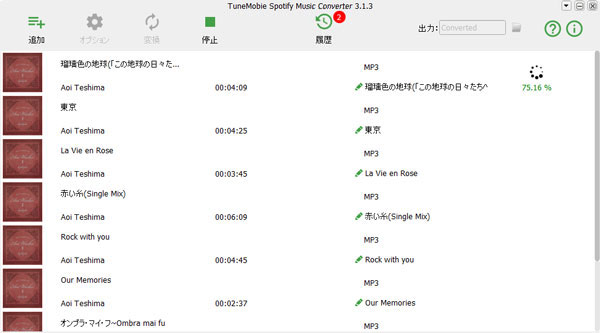
ステップ5:変換したSpotify音楽をポータルデバイスに転送
VivaVideoはパソコンから転送した音楽をBGMとして使うことができます。AndroidとiOSに音楽の転送方法は違います。
Android携帯電話やタブレットの場合、USBケーブルを利用して、Androidデバイスをパソコンに接続して、スマホで「このデバイスをUSBで充電中」の通知をタップして、「USBの使用」の下で「ファイル転送」を選択して、変換した曲をコピーして、AndroidデバイスにあるMusicフォルダーにペーストすればいいです。
iPhone・iPadの場合、まずはSpotify Music ConverterとSpotifyを終了します。WindowsまたはmacOS 10.14.6までのmacOSの場合、iTunesを起動して、メニューの「ファイル」 > 「ファイルをライブラリに追加」をクリックして、出力のMP3ファイルをiTunesライブラリに追加する必要があります。macOS 10.15 Catalina以降ではミュージックアプリとなり、メニューの「ファイル」 > 「読み込む」をクリックして追加する必要があります。
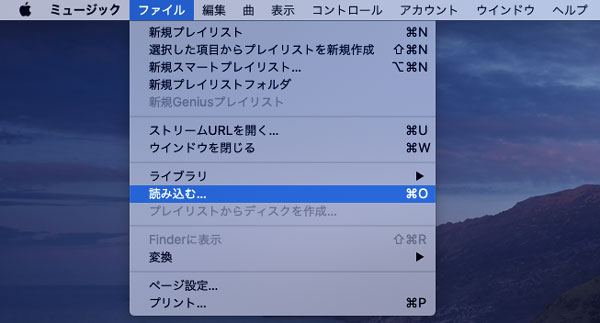
後、プレイリストを作成して、追加した曲をプレイリストに追加します。後、USBケーブルを使って、iPhone・iPadをパソコンに接続して、作成したプレイリストをiPhone/iPadに同期化すればいいです。
ステップ6:VivaVideoでBGM付きの動画を作成
上記のステップを通じて、お気に入りのSpotifyの音楽は「My music」タブに表示されます。前述のVivavideoでBGMの追加の方法を従って、BGMを追加すればいいです。
また、My music画面の下部で「自分の音楽を追加する方法」にも表示しています。これをタップすれば、Line、iTunesの同期及びAirdropを利用して、パソコンにあるMP3ファイルをMy musicに追加できる三つの方法が記載されています。詳しい情報はVivaVideoアプリでご覧ください。動画の編集完了後、右上の「保存」ボタンをタップすると、エクスポートサイズの選択画面が表示されます。

ただし、Vivavideoの無料版では1080P動画と4K動画のエクスポートができません。無料版では五分以上のビデオを作成できなく、右下にウォーターマークが表示されて、一部の機能を利用できない制限があります。
もちろん、VivaVideoだけじゃなく、他の動画編集アプリや動画編集ソフトでもBGMとして使えます。他のアプリやソフトに入れたいなら、先にパソコンでSpotify音楽をMP3に変換する必要もあります。制限を解除するに、全機能の有料版を購入する必要があります。Vivavideoは月間、年間と永久の三つのプランを提供しています。iOS版では月額280円、年額1450円と永久7500円となって、Android版では月額330円、年額1460円と永久6700円となっています。
こうすれば、お気に入りのSpotify音楽をVivaVideoのMy musicに追加して、ビデオ編集または写真ムービー作成の時、BGMとして追加できます。VivaVideoとSpotifyの両方を利用している方、ぜひ試してください。
