- パート1:Spotify音楽を直接オーディオCDに書き込めない
- パート2:TuneMobie Spotify Music Converter:Spotify音楽をMP3、M4A、WAVなどに変換
- パート3:iTunesを使って、変換されたSpotify音楽をオーディオCDに書き込む方法(Windows)
- パート4:Windows Media Playerを使って、変換されたSpotify音楽をオーディオCDに書き込む方法(Windows)
- パート5:BurnAware Freeを使って、変換されたSpotify音楽をオーディオCDに書き込む方法(Windows)
- パート6:ミュージックアプリを使って、変換されたSpotify音楽をオーディオCDに書き込む方法(macOS)
- パート7:Burnを使って、変換されたSpotify音楽をオーディオCDに書き込む方法(macOS)
Spotify音楽を直接オーディオCDに書き込めない
定額制のストリーミング配信サービスであるSpotifyは無料版のSpotifyフリーとSpotifyプレミアムなど二つのプランがあります。Spotifyフリーは、オフライン再生に対応していないため、曲のダウンロードが不可能です。そのため、Spotify音楽をCDに書き込もうとしても書き込めません。Spotifyプレミアムなら、曲をダウンロードして、インターネットに接続できない時、オフラインで再生することが可能ですが、ダウンロードした曲はDRM保護されたOggファイルであり、CDに書き込めるものではありません。
Spotify自体はCD作成機能を持っていません。iTunes、ミュージックアプリ、Windows Media Playerまたは他のCD作成ソフトはDRM保護されたOggファイルを認識できませんので、SpotifyをこれらのCD書き込みソフトに追加して書き込むことも不可能です。つまり、たとえSpotifyプレミアムに参加しても、Spotify音楽を直接オーディオCDに書き込めません。

せっかくSpotifyを利用したのに、気になった音楽をCDに作成してから車のCDプレーヤーで聴くのは不可能で、本当に残念です。やはりSpotify音楽からのCD作成を諦めるしかありませんか。そんなわけではありません。もしSpotify音楽をMP3、M4A、WAVなど書き込み可能の音声形式に変換できれば、問題をちゃんと解決できます。
幸いなことに、TuneMobie Spotify Music ConverterというプロのSpotify音楽変換ソフトを利用すれば、簡単にSpotify音楽を高音質のMP3、M4A、WAVに変換できます。その後、Windows或いはmacOSでCD書き込みソフトを利用すれば、Spotify音楽からオーディオCDを作成する目的を達成できます。
TuneMobie Spotify Music Converter:Spotify音楽をMP3、M4A、WAVなどに変換
TuneMobie Spotify Music ConverterはプロのSpotify音楽変換ソフトであり、Spotifyの曲、アルバムとプレイリストを一気にMP3、M4A、WAVなどの普通の音声音声形式に変換できます。これで、TuneMobie Spotify Music ConverterはSpotify音楽をオーディオCDに書き込めない問題のソリューションとして使えます。まずSpotify Music Converterの素晴らしい機能をご覧ください。

- SpotifyフリーとSpotifyプレミアムを問わず、Spotify音楽を一括変換
- Spotify音楽を一気にCDに書き込み可能のMP3、M4A、WAV、FLACなどに変換
- Spotify音楽の曲名、アルバム、アーティスト、トラック番号とアートワークを丸ごと保持
- フリー版の広告音声を自動的にスキップ、プレミアム版のOgg VorbisのDRM保護を解除
- 出力ファイルをアルバム、アーティスト、アーティスト/アルバムのフォルダに整理
- 曲名、アルバム、アーティスト、トラック番号、ハイフン、スペースなどで出力を一括で改名
- 出力音声のパラメータを自由にカスタム、音量調整にも対応
- 最新のWindows、macOSとSpotifyアプリケーションに対応
TuneMobie Spotify Music Converterの無料体験版は曲ごとに三分まで変換できます。お気に入りのSpotifyの曲、アルバムとプレイリストからオーディオCDを作成したい方は、ぜひ無料体験版をダウンロードして試してください。
Spotify Music Converterは非常に使いやすいです。わずかのクリックでSpotify音楽をMP3、M4A、WAVとして保存できます。下記の変換の手順をご参考ください。
ステップ1:TuneMobie Spotify Music Converterを実行すると、Spotifyも自動的に起動されます。Spotify音楽変換完了まで、Spotifyを閉じないでください。
ステップ2:Spotifyから曲、アルバムとプレイリストを直接にSpotify Music Converterにドラッグ&ドロップして追加できます。或いはSpotifyで右クリックして、「シェアする」に移動して、曲、アルバムまたはプレイリストのリンクをコピーして、Spotify Music Converterのインターフェースで、「追加」をクリックして、Spotify Music Converterの左下にある空欄にコピーしたリンクをペーストします。
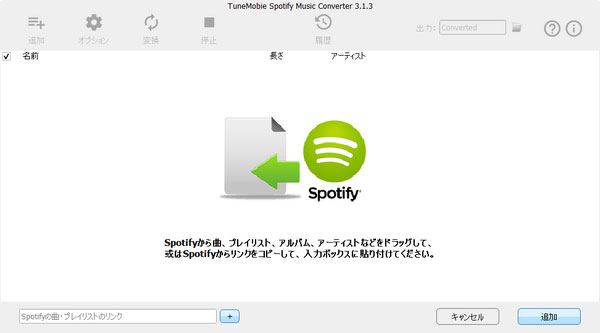
ステップ3:曲、アルバムまたはプレイリストの追加の後、曲がチェクされたまま表示されます。ダウンロードしたくない曲のチェックボックスを外してから、追加ボタンをクリックします。
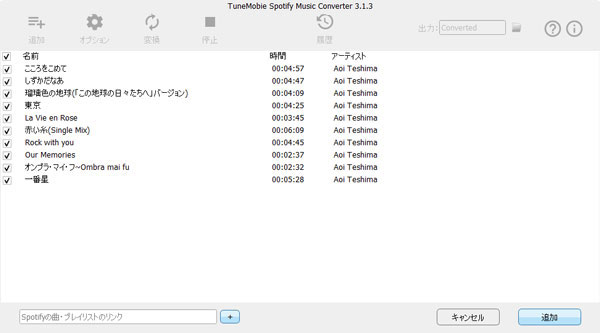
ステップ4:Spotify Music Converterのデフォルトの出力の形式は320kbps MP3です。オプションボタンをクリックして、M4A、WAVなどに変更できます。また、オプションで改名方法、音量、整理方法などを設定できます。
ステップ5:「変換」ボタンをクリックすると、Spotify音楽はMP3或いは指定の音声形式に変換されます。履歴ボタンをクリックして、出力のMP3ファイルが表示されます。フォルダアイコンをクリックして、出力先を開けます。
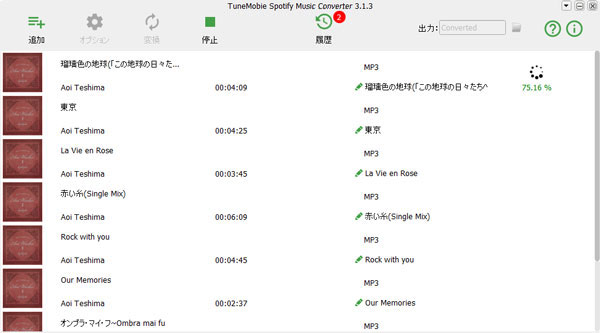
Spotify音楽はMP3、M4A、WAVなどの形式に変換された上、CDに書き込めます。ここで、iTunes、Windows Media Player、BurnAware FreeなどのWindows用のCD作成ソフトとミュージックアプリ、BurnなどのMac用のCD作成ソフトを使って、変換されたSpotify音楽をオーディオCDに作成する方法を紹介します。
iTunesを使って、変換されたSpotify音楽をオーディオCDに書き込む方法(Windows)
ステップ1:ブランクのCD-Rまたは書き込み可能のCD-RWをCD/DVDドライブに入れます。
ステップ2:iTunesを起動して、メニューの「ファイル」 > 「ファイルをライブラリに追加」をクリックして、Spotify Music Converterの出力先を参照して、中にあるMP3ファイルをiTunesライブラリに追加します。
ステップ3:iTunesのメニュー「ファイル」>「新規」>「プレイリスト」をクリックして、新しいプレイリストを作成します。
ステップ4:iTunesライブラリで追加したMP3ファイルをプレイリストに追加します。もちろん、出力先にあるMP3ファイルをこのプレイリストにドラッグ&ドロップしても追加できます。
ステップ5:作成したプレイリストを右クリックして、「プレイリストからディスクを作成」をクリックします。
ステップ6:表示された「ディスク作成設定」ダイアログで、ドライブを選択して、書き込みスピードを設定して、「オーディオCD」を選択して、「CD-Textを含める」をチェックして、「ディスクを作成」ボタンをクリックすると、Spotify音楽からオーディオCDの作成が始まります。
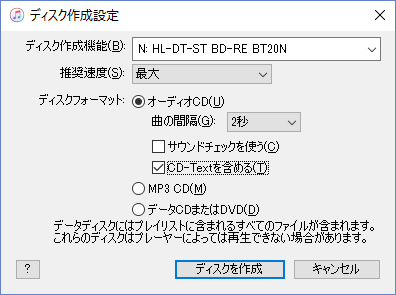
これで、iTunesを使って、Spotify音楽をオーディオCDに書き込めるようになります。macOS 10.9 - 10.14.6でiTunesを利用している方も上記の手順を参考できます。
Windows Media Playerを使って、変換されたSpotify音楽をオーディオCDに書き込む方法
Windows 7、8と最新のWindows 10/11に内蔵された再生ソフトであるWindows Media PlayerもCD作成機能を搭載しています。最新版のWindows Media Playerをおすすめします。
ステップ1:ブランクのCD-Rまたは書き込み可能のCD-RWをCD・DVDドライブに入れます。
ステップ2:スタートメニューからWindows Media Playerを実行します。
ステップ3:Windows Media Playerのメニューから、「整理」>「ライブラリの整理」>「音楽」をクリックして、表示された「ミュージックライブラリの場所」のダイアログで、「追加」ボタンをクリックして、TuneMobie Spotify Music Converterの出力先を追加します。これで、変換されたSpotify音楽はWindows Media Playerの音楽ライブラリに追加されます。
ステップ4:音楽ライブラリからお気に入りの曲を選択して、右クリックして、書き込みリストに追加します。
ステップ5:右上の「書き込み」タブで、「書き込みの開始」をクリックすると、オーディオCDの作成が始まります。
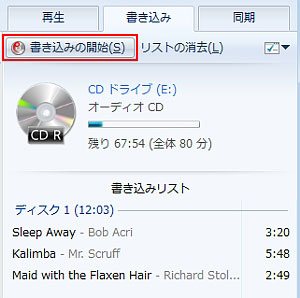
これで、Windows Media Playerを使って、変換されたSpotify音楽を簡単にオーディオCDに作成できるようになります。
BurnAware Freeを使って、変換されたSpotify音楽をオーディオCDに書き込む方法(Windows)
BurnAware Freeの公式サイトはhttps://www.burnaware.com/です。ウェブサイトは英語ですが、ソフトは日本語のインターフェースに対応しています。ただし、BurnAware Freeのインストールの最後のステップで、広告ソフトのインストールをすすめる画面が表示されて、拒否してインストールしない方がいいです。
ステップ1:ブランクのCD-Rまたは書き込み可能のCD-RWをCD・DVDドライブに入れます。
ステップ2:BurnAware Freeを起動して、「オーディオCD」をクリックします。
ステップ3:表示されたオーディオCDのダイアログで、「+」ボタンをクリックして、Spotify Music Converterの出力先から出力音声ファイルを追加します。
ステップ4:ツールバーで「書き込む」ボタンをクリックすれば、オーディオCDの書き込みが始まります。
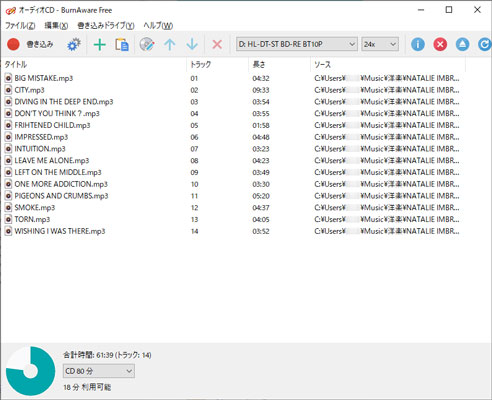
Windowsを利用している方は、iTunes、Windows Media Player或いはBurnAware Freeを利用すれば、変換されたSpotify音楽を簡単にオーディオCDに書き込めます。macOSを利用している方は、下記の紹介をご覧ください。
ミュージックを使って、変換されたSpotify音楽をオーディオCDに書き込む方法(macOS)
macOS 10.15 Catalina以降で、iTunesはミュージックアプリにかわりました。変換されたSpotify音楽なら、ミュージックアプリを使って、オーディオCDに書き込めます。
ステップ1:ブランクのCD-Rまたは書き込み可能のCD-RWをCD・DVDドライブに入れます。
ステップ2:ミュージックアプリを起動して、メニューバーの「ファイル」 > 「読み込む」をクリックして、Spotify Music Converterの出力先にあるMP3ファイルを追加します。
ステップ3:「ファイル」>「新規」>「プレイリスト」をクリックして、新しいプレイリストを作成します。
ステップ4:ライブラリに追加されたMP3を右クリックして、「プレイリストに追加」をクリックして、ステップ3で作成したプレイリストに追加します。或いは出力先にあるMP3ファイルをこのプレイリストにドラッグ&ドロップして追加します。
ステップ5:「ファイル」>「プレイリストをディスクに作成」をクリックすると、ディスク作成設定のダイアログが表示されます。「ディスク作成」ボタンをクリックすると、オーディオCDの作成が始まります。
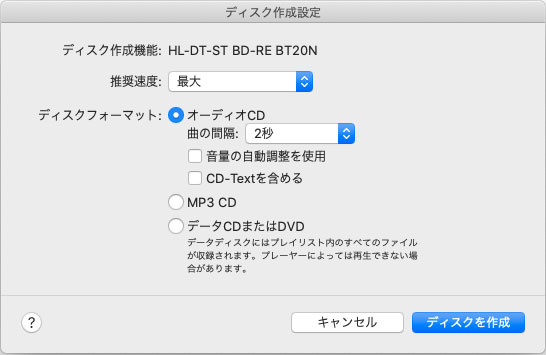
Burnを使って、変換されたSpotify音楽をオーディオCDに書き込む方法(macOS)
BurnはmacOS用のフリーCD作成ソフトです。すごく直接なソフト名です。Burnの公式サイトは英語ですが、ソフトは日本語に対応しています。
ステップ1:Burnを起動すると、簡単なインターフェースが表示されます。上で「データ」、「オーディオ」、「ビデオ」と「コピー」の四つのディスクフォーマットを選択できます。
ステップ2:「オーディオ」を選択してから、CDの名称の右で「オーディオCD」を選択します。左下の「+」ボタンをクリックして、Spotify Music Converterの出力先から音楽を追加します。ドラッグ&ドロップしても追加できます。
ステップ3:変換されたSpotify音楽の追加後、「ディスク作成」をクリックすると、ディスクの作成を開始します。
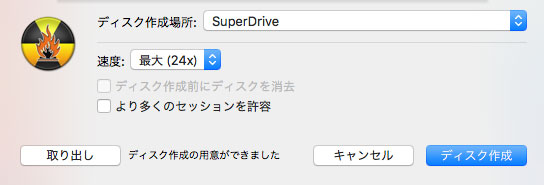
これで、TuneMobie Spotify Music Converterと無料のCD作成ソフトを合わせて、WindowsでもmacOSでも、SpotifyフリーとSpotifyプレミアムに関わらず、Spotify音楽をオーディオCDに書き込めます。お気に入りのSpotifyの曲、アルバムまたはプレイリストをオーディオCDに作成して、カーステレオで楽しみたい方は、ぜひTuneMobie Spotify Music Converterの無料体験版をダウンロードして試しましょう。
