- パート1:Spotify学割プランはなんですか
- パート2:自分は学割プランに該当していますか
- パート3:学割プランの申し込み
- パート4:注意すべきところ
- パート5:Spotify Music Converterを利用して、どんな場合でも音楽を聞けるようになります
Spotify学割プランはなんですか
Spotify学割プランは、通常月額980円で利用できるプレミアムプランより安い価格で学生限定利用サービスです。学割プランの適用は申し込み月から12ヶ月ですが、学生の間(12ヶ月ごとに何度も更新できます) サービス内容は通常のプレミアムプランと変わらないので、学生ならとてもお得です。
高音質再生や強制シャッフル解除、オフライン再生など、さまざまな便利なサービスを受けられます簡単に言えば、半額以外、ほかのすべてが普通のプレミアムで利用できるサービスは同じく、高音質再生や強制シャッフル解除、オフライン再生など、さまざまな便利なサービスを受けられますので、学生の場合なら、遠慮なく学割プランにアップグレードするのがおすすめします。

自分は学割プランに該当していますか
Spotifyの学割の条件は以下の通り。1.認定されている高等教育機関に在学中
2.18歳以上
3.指定の書類2通を提出できる人(時間割表、成績証明書、履修登録確認書、学費の領収書、入学証明書など)
対象となる学生は、学割プラン専用の登録ページにサインアップすれば、Spotifyのパートナー会社ーーSheerID社によって認証され、12か月間は月額480円で音楽を自由に聴けるようになります。また、12か月経過の時点で手続きが必要となるので、合計3回までは学割プランを更新できるとのこと。つまり学割期間は最長4年間ということです。
学割プランの申し込み
これからはSpotifyの学割プランの登録方法について説明させていただきます。
1. 学生プラン専用の登録ページ「学割プラン認証システム」にサインアップします。Spotifyは、学生であることを確認するためにSheerID というサービスと連携しています。
2. ログインや登録が済むと、次に学割登録画面に移行します。Sheer IDという認証サービスを使って学生である証明をしていきます。名前とかアドレスとか入れて、自分の学校名を入れましょう。
3. 最後に必要書類を提出してから終了となります。Wi-Fiで認証する場合は「学校のウェブサイトにログインする」選択すると、学校のWi-Fi認証ページに移動するので、ログインしたら認証完了です。書類認証を行う場合は、「書類をアップロードする」タップします。しばらくの間で認証完了となります。

時には、入力すると自分の学校名がででこない場合、英語キーボードに切り替え、学校の英語ネームを入力して試してみてください。Spotify公式サイトによりますと、どうしても在籍する学校名がリストにない場合は、SheerID に学校追加のリクエストをしてください。必要事項を記入の上、こちらの「フォーム」より送信ください。学校がリストに追加された場合、SheerID より通知メールがお客さまに送られます。
注意すべきところ
学割プランはプレミアムプランを半額で利用できるのでとてもお得なプランです。それでも、いくつかの注意すべきところがありまして、プランにアップグレードする前にきちんと覚えておきないといけません。
その1 クレジットカードが必要
学割プランは支払いがクレジットカードのみ使っていので、クレジットカードを持っている必要があります。
その2 学生情報は1アカウントのみ
いくつかのアカウントを持っているとしても、同じ学生情報が使えません。
その3 高校生は対象外
たとえ18歳以上ですが、高校生なら利用対象から外されています。
Spotify Music Converterを利用して、どんな場合でも音楽を聞けるようになります

Spotify Music Converterとは、Spotify音楽から曲、アルバムとプレイリストをダウンロードして、MP3、M4A、WAVとFLACなどの汎用の音楽形式として保存することができます。保存したSpotify音楽に、曲名、アーティスト、ジャンル、アルバムとアートワークなどの曲の情報を保持することもできます。変換した曲はどんなデバイスでも音楽を聞けるようになります。
Spotify Music ConverterはSpotifyフリーとSpotifyプレミアムにかかわらず、どのプランを利用しても変換できます。しかもSpotifyフリーの広告音声を自動的にスキップできます。
Spotify Music Converterの利用方法も非常に簡単です。Spotifyから曲、アルバムとプレイリストのURLを取得して、ソフトに追加すれば、ダウンロードと変換が可能です。Spotifyで右クリックしてリンクをコピーしてソフトに貼り付けたら、または直接にSpotifyからSpotify Music Converterにドラッグ&ドロップして、曲、アルバムとプレイリストの追加が可能です。
Spotify Music Converterは出力ファイルをアーティスト、アルバムまたはアーティスト/アルバムのフォルダに整理できます。また、曲名、アルバム、アーティスト、トラック番号またはスペースを利用して、出力ファイルを一括で改名できます。
Spotify Music ConverterはSpotifyアプリケーションと連動する必要があります。常に最新のSpotifyバージョンに対応可能です。スタンドアローン版のSpotifyまたはMicrosoft Store版のSpotifyにも対応しています。また、Spotify Music Converterは最新のWindowsまたはmacOSに対応しています。無料体験版は曲ごとに3分まで変換できます。
Spotifyから音楽をダウンロードしたら、様々なメディアプレーヤー再生できます。また、解約後でも音楽を楽しめます。毎月プレミアム料金に悩んでいる方々ぜひ見逃さないでください。
Spotify Music Converterを利用して、Spotifyから音楽を保存する手順は以下です。
ステップ1:Spotify Music Converterを起動して、Spotifyも自動的に起動されます。操作完了まで、Spotifyを閉じないでください。
ステップ2:「追加」をクリックして、Spotifyから曲、アルバムとプレイリストをSpotify Music Converterにドラッグ&ドロップして追加します。或はSpotifyで右クリックして、リンクをコピーして、Spotify Music Converterの左下にはりつけてください。
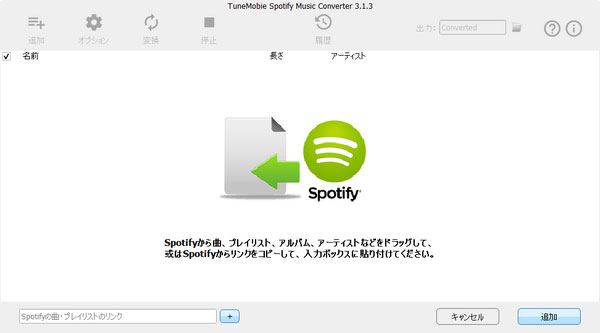
ステップ3:曲を選択して追加します。デフォルトでは全ての曲がチェックされますが、気にいらない曲チェックを外せます。
ステップ4:既定の出力形式は320kbps MP3です。オプションをクリックして、出力先と出力形式の変更ができますので、どんなデバイスでも対応できます。
ステップ5:変換ボタンをクリックして、追加されたSpotifyの曲、アルバムとプレイリストは指定の形式として保存できます。
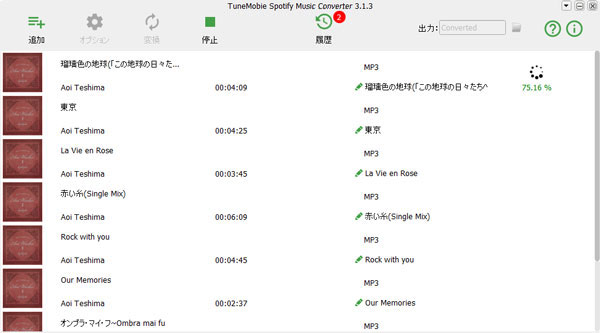
変換完了後、履歴ボタンをクリックして、フォルダアイコンをクリックして、出力先を開けます。
変換した曲は自由に聞けるようになります。解約後でも削除されることがなく、これで安心できます。
まだ学割プランがわからない方々にお助けになれば幸いです。
