- パート1:AndroidでSpotifyの曲をSDカードにダウンロード・保存(プレミアム限定)
- パート2:TuneMobie Spotify Music Converter:プランを問わず、曲をSDカードに保存
- パート3:Spotify音楽を汎用のMP3、M4Aに変換して、SDカードに保存する方法
Spotifyの曲をSDカード・MicroSDカードにダウンロード・保存(プレミアム限定)
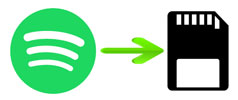
一部のAndroid系のスマートフォンとタブレット、またはストリーミングウォークマンなどAndroid OSを搭載しているMP3プレーヤーはSDカードに対応しています。ここで言ったSDカードは総称であり、MicroSDカード、標準なSDカードなど各種類・規格のSDカードを含めています。Androidの機種によって、対応するSDカードの種類も違う可能性があります。iPhoneとiPadはSDカードに対応していないため、SDカードの対応はAndroidデバイスだけのメリットとも言えます。
SDカードを利用して、簡単にAndroidデバイスの容量を拡大できます。高い価格で本体のメモリの大きいデバイスの購入より、SDカードの利用はコストパフォーマンスが高いです。特に音楽・ビデオをよくダウンロードして再生して、オフラインで再生したい方にとって、ファイルのダウンロード先をSDカードに設定したら、多くの本体のメモリの占用を回避できて、デバイスを快適に使えます。
Spotifyは流行っている定額制ストリーミング音楽サービスとして、日本でも大人気があります。周知のように、Spotifyは無料版のSpotifyフリーと有料版のSpotifyプレミアムに分けます。ただし、曲をダウンロードして、オフラインで再生するのはSpotifyプレミアムき限っています。SDカードに対応するAndroidデバイスとSpotifyプレミアムを利用していて、SDカード()が挿入されている場合、Spotifyアプリで音楽のダウンロード先をSDカードに設定することができます。手順は以下です。
ステップ1:Spotifyアプリをタップして起動して、Homeアイコンをタップします。
ステップ2:「設定」アイコンをタップします。
ステップ3:「その他」をタップして、「ストレージ」 をタップします。下記のような画面が表示されます。ダウンロードした曲を保存する場所をSDカードに設定します。
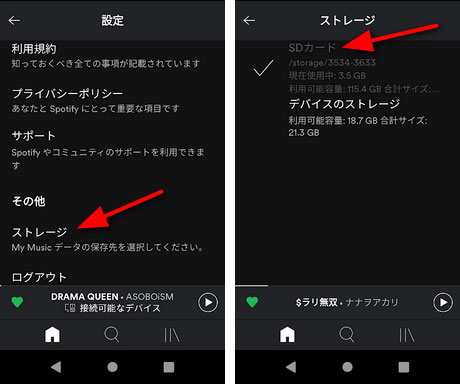
音楽ファイルを既に本体のメモリにダウンロードした場合、以下のようなメッセージが表示されます。OKボタンをクリックすれば、ダウンロードした音楽ファイルは移行されます。音楽データのサイズによっては、転送に数分かかることがあります。転送中でも Spotify音楽を聞けます。転送後、Spotifyアプリは再起動されます。
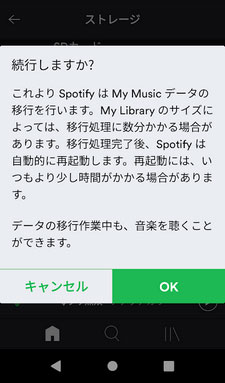
これで、SDカードに対応するAndroidデバイスで、Spotifyプレミアムを利用している場合、Spotifyアプリのダウンロード先をSDカードに設定できるようになります。
この方法を利用するに、SDカードに対応できるAndroidデバイスとSpotifyプレミアムの利用の二つの条件があります。Spotifyプレミアムを解約したら、SDカードに保存された曲も消えます。また、SDカードに保存されたSpotify音楽は暗号化されたため、他のSDカードに対応できるデバイスに挿入しても、再生・利用できません。
TuneMobie Spotify Music Converter:プランを問わず、曲をSDカードに保存
TuneMobie Spotify Music ConverterはプロのSpotify音楽変換ソフトであり、SpotifyフリーとSpotifyプレミアムに関わらず、Spotifyの曲、アルバムとプレイリストをMP3、M4A、WAVなどの音楽ファイルに変換できます。出力ファイルをSDカードにコピーすれば、様々なSDカードに対応できるデバイスでSpotify音楽を楽しめます。Spotify Music Converterは使いやすいインターフェースと充実した機能を搭載しています。

- Spotifyフリー・プレミアムに関わらず、Spotifyの曲、アルバムとプレイリストを変換
- Spotify音楽をSDカードにコピー・保存可能のMP3、M4A、WAVなどの出力形式に変換
- ドラッグ&ドロップまたはリンクのコピペーでSpotify音楽を変換リストに追加
- Spotify音楽の曲名、アルバム、アーティスト、トラック番号とアートワークを丸ごと保持
- Spotifyフリーの広告音声を自動的にスキップ、SpotifyプレミアムのDRM保護を解除
- 出力ファイルをアルバム、アーティスト、アーティスト/アルバムのフォルダに整理
- 曲名、アルバム、アーティスト、トラック番号、ハイフン、スペースなどで出力を一括で改名
- 出力音声のパラメータを自由にカスタム、音量調整にも対応
- 最新のWindows、macOSとSpotifyアプリケーションに対応
TuneMobie Spotify Music Converterの無料体験版は曲ごとに三分まで変換できます。Spotifyの曲、アルバムとプレイリストをMP3、M4A、WAVに変換して、SDカードにコピー・保存して、他のデバイスで再生・利用したい方は、ぜひTuneMobie Spotify Music Converterをダウンロードして試しましょう。
Spotify音楽を汎用のMP3、M4Aに変換して、SDカードに保存する方法
TuneMobie Spotify Music Converterを利用して、SpotifyフリーとSpotifyプレミアムを問わず、Spotify音楽をMP3、M4A、WAVに変換して、SDカードに保存する方法の手順は以下です。
ステップ1:Spotify Music Converterを起動
Spotify Music Converterを起動すると、Spotifyアプリも自動的に起動されます。Spotify音楽の変換中、Spotifyを操作しないでください。変換完了まで、Spotifyを閉じないでください。
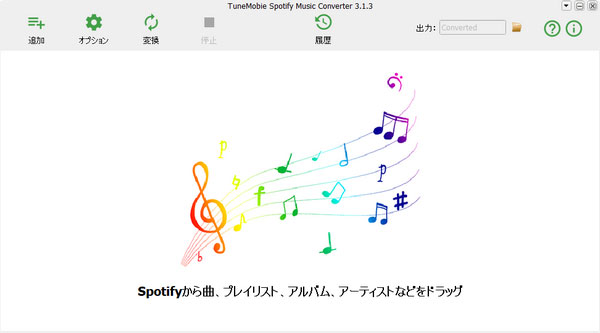
ステップ2:Spotify音楽を追加
SpotifyからSpotify Music Converterに曲を追加するに、ドラッグ&ドロップまたはリンクのコピペーなど二つの方法があります。
ドラッグ&ドロップ:SpotifyとSpotify Music Converterを手前に表示させて、Spotifyから曲、アルバムまたはプレイリストを直接にSpotify Music Converterのインターフェースにドラッグ&ドロップすれば、音楽を追加できます。
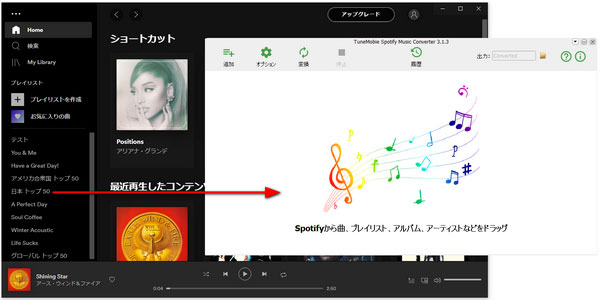
リンクのコピペー:Spotifyで曲、アルバムまたはプレイリストを右クリックして、「シェアする」に移動して、曲、アルバムまたはプレイリストのリンクを取得してから、Spotify Music Converterで「追加」ボタンをクリックして、取得したリンクを左下の空欄にペーストして、「+」または「追加」をクリックすると、音楽を追加できます。
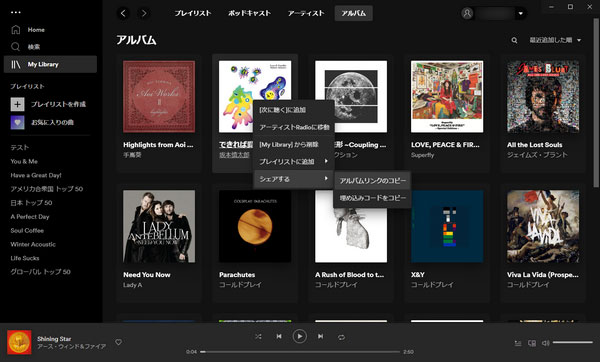
いずれの方法で音楽を追加した後、画面は下のようになります。ダウンロードしたくない曲のチェックボックスを外して、「追加」をクリックして、残りの曲を変換リストに追加します。
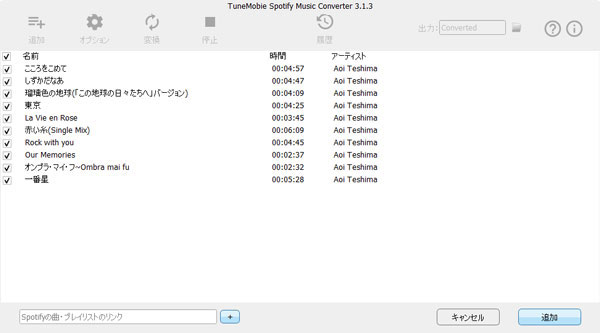
ステップ3:出力形式を選択
Spotify Music Converterのデフォルト出力形式は320kbps高音質のMP3です。オプションボタンをクリックして、「上級」タブで出力の音量の調整と出力形式の変更ができます。「一般」タブで出力形式、改名方法、整理方法などを設定できます。SDカードに保存するに、汎用性が一番高いMP3をおすすめします。
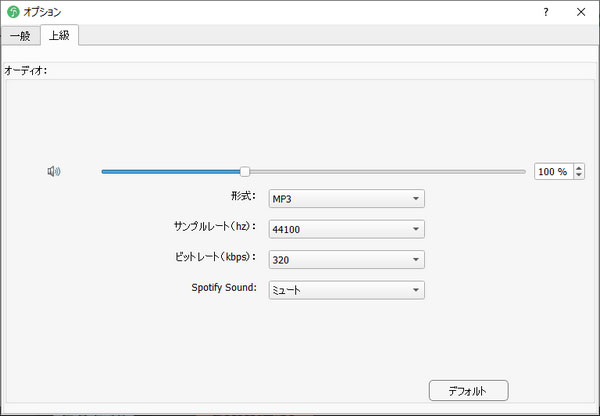
ステップ4:Spotify音楽変換を開始
「変換」ボタンをクリックすると、Spotifyの曲、アルバムとプレイリストは指定の形式への変換が始まります。履歴ボタンをクリックして、変換されたSpotify音楽を確認できます。履歴でフォルダアイコンをクリックしたら、出力先を開けます。
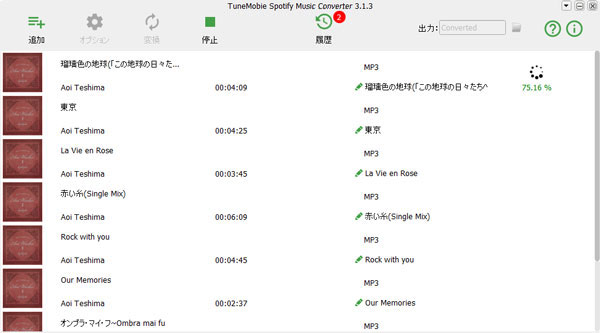
ステップ5:出力をSDカードにコピー
パソコンのブランドと種類によって、出力ファイルをSDカードにコピーする方法も違います。ただし、SDカードのファイルシステムはWindows、macOSと他のデバイスでも読み込み・書き込みのexFATにフォーマットすることをおすすめします。
✨最高のデータ復元専門家により、あらゆるデータを簡単に復旧! SDカードに破損・紛失した音楽ファイルを迅速かつ安全に復元できるソフトSyncios D-Savior>>
SDスロット:パソコンでSDスロットを用意した場合、SDカードを直接にパソコンのSDスロットに差し込めば、SDカードは取り外し可能のメモリとして表示されます。Spotify Music Converterの出力先から、出力ファイルをSDカードにコピーすればいいです。

SDカードリーダー:パソコンにSDスロットがなくて、USBポートがある場合、SDカードリーダーを用意する必要があります。SDカードをSDカードリーダーに差し込んで、SDカードリーダーをパソコンのUSBポートに差し込んだら、SDカードはUSBメモリとして表示されます。そして、出力ファイルをSDカードにコピーすればいいです。

USBアダプター & SDカードリーダー:パソコンにSDスロットもなく、USBポートもない一部のMacbookでは、両端はType-c端子とUSB端子のアダプターを用意する必要があります。また、SDカードリーダーを準備する必要もあります。
Spotify音楽をMP3に変換して、SDカードに保存する場合、SDカードに対応したカーナビ、AndroidデバイスなどでSpotify音楽を簡単に楽しめます。Spotify音楽をSDカードに保存したい方、ぜひSpotify Music Converterをダウンロードして試してください。
