Spotifyプレミアムを解約したら、どうなるでしょうか
Spotifyでは、主にSpotifyフリー(無料会員)とSpotifyプレミアム(有料会員)の二種類があります。いずれも4000万を超える楽曲を聞くことができるが、Freeプランには様々な制限があります。詳しくは以下の記事を参考してください。
Spotifyフリー(無料版)とSpotifyプレミアム(有料版)の違いのまとめ

Premiumから退会すれば、Freeに戻ることになります。簡単に言えば、広告による中断あり、オフライン再生できず、そしてシャッフルプレイしかできず、スキップの回数も制限されています。
Premiumには様々なメリットがあります。だが、Freeを選ぶことも決しておかしくではありません。それに、色んな状況もあります。
例えば、Spotifyにトライアルプランやキャンペーンなどの割引イベントもあります。そのプランは期限があり、期限切れた後で自動的にPremiumを通常価格で使用することになります。そのため、続けてPremiumを利用したくない方に対しては、期間中で退会する必要があります。既にPremiumを利用している方でも、「他の音楽ソフトを使用したい」や、「忙しくになるから、あんまり音楽を聴く時間がない」のような、退会が欲しい場合があります。
そのため、Premiumからの解約方法を了解したほうはおすすめです。
プレミアムプランを解約する方法
聞きあきた話かもしれませんが、アプリのアンインストールだけでは、退会することになりません。そしてこのまま退会するなら、決してアカウントが削除されたことにならず、単なるSpotifyフリーへと戻ることになります。アカウントを削除する方法もないとは言えませんが、そうしたらユーザー名、プレイリストや、保存した曲も、全てなくなります。ご自身の希望によって選択すればいいでしょう。
アカウントを削除せず、Freeへ移行する方法
1. Spotifyのホームページから、「アカウント情報ページ」にログインします。
2. 画面左のメニューから「定期購入」をクリックします。Spotifyの公式サイトまたはアプリから定期購入に登録した場合は続けて以下の手順に従ってください。Spotify以外を通じて定期購入に登録した場合、表示された画面に記載されている定期購入元の会社に直接連絡ください。
3. 「変更もしくはキャンセル」をクリックします。
4. 「プレミアムをキャンセル」をクリックします。
5. 「はい、キャンセルします」をクリックします。

アカウントを削除する方法
1. Spotifyのホームページでの一番下にある「企業情報」をクイックします。
2. 「カスタマーサービスとサポート」にある「お問い合わせフォーム」をクリックします。
3. ログインした後、「アカウント」>「アカウントを完全に閉鎖したい」から、「アカウントを閉鎖する」をクイックします。

アカウントを削除しないなら、退会した後も、SpotifyフリーでSpotifyを利用することができますので、心配はいりません。Freeでは、オフライン再生機能がないため、モバイルデータ通信はに厳しくなるかもしれませんので、Wi-Fi環境下で聴くのはおすすめです。
Premiumからダウンロードされた曲があれば、Freeへ移行した後でも、オフラインで音楽を再生する方法があります。まだPremiumであれば、ぜひ好きな曲をダウンロードして、この方法を試してください。
Spotifyフリーでオフライン再生する方法

TuneMobie Spotify Music Converterとは、無料版のSpotifyフリーと有料版のSpotifyプレミアムにかかわらず、Spotifyから複数の曲、アルバムとプレイリストを丸ごとダウンロードして、MP3、M4A、WAVとFLACなどの汎用の音楽形式として保存できるSpotify音楽ダウンロードと変換ソフトであります。しかもSpotifyフリーの広告音声を自動的にスキップできます。変換した後、多数のデバイスでオフライン再生できます。
ダウンロードしたSpotify音楽は、曲名、アーティスト、ジャンル、アルバムとアートワークなどの情報を保持することができます。Spotifyプレミアムならはもちろん、高音質の320kbpsのMP3やM4Aに変換できて、Spotifyフリーも心配なく、Spotifyプレミアムのように、音楽を存分にオフラインで楽しめます。
Spotify Music Converterは出力ファイルをアーティスト、アルバムまたはアーティスト/アルバムのフォルダに整理できます。また、曲名、アルバム、アーティスト、トラック番号またはスペースを利用して、出力ファイルを一括で改名できます。
Spotify Music Converterは非常に使いやすいです。Spotifyから音楽の追加、出力形式の選択と変換の開始など幾つかのクリックをすれば、Spotify音楽をダウンロードできます。Spotifyから音楽の追加は、Spotifyから曲、アルバムとプレイリストのURLを取得して、ソフトにペーストして、或いはSpotifyから曲、アルバムとプレイリストをSpotify Music Converterにドラッグ&ドロップして追加できます。とても便利です。
Spotify Music ConverterはSpotifyアプリケーションと連動する必要があります。常に最新のSpotifyバージョンに対応可能です。スタンドアローン版のSpotifyまたはMicrosoft Store版のSpotifyにも対応しています。また、Spotify Music Converterは最新のWindowsまたはmacOSに対応しています。無料体験版は曲ごとに3分まで変換できます。
Spotify Music Converterを利用して、Spotifyフリー或はSpotifyプレミアムから音楽をMP3、M4Aとして保存して、あらゆるデバイスで再生する手順は以下です。
ステップ1:Spotify Music Converterを実行します。Spotifyも連動して起動されます。音楽ダウンロードの完了まで、Spotifyを閉じないでください。また、自分の操作でSpotifyの音楽を再生しても行けません。
ステップ2:「追加」をクリックして、二つの方法のいずれを利用して、ソフトに音楽を追加します。
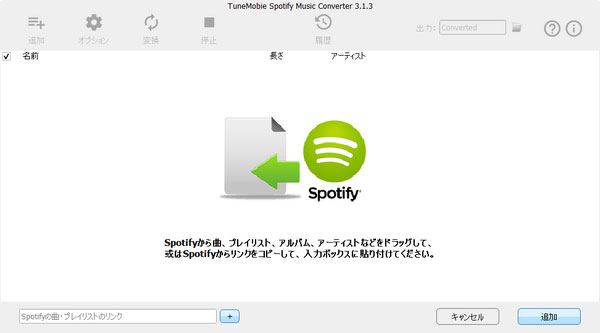
ステップ3:曲を選択して追加します。気に入らない曲は、チェックを外せばいいです。
ステップ4:既定の出力形式は320kbps MP3です。オプションをクリックして、出力先と出力形式の変更が可能です。
ステップ5:変換ボタンをクリックして、追加されたSpotifyの曲、アルバムとプレイリストは汎用のMP3、M4Aとして保存されます。
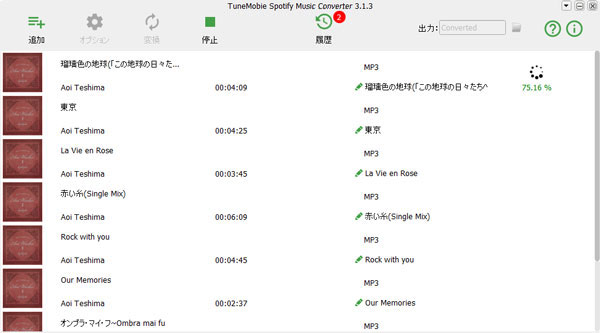
変換完了後、履歴ボタンをクリックして、フォルダアイコンをクリックして、出力先を開けます。出力先にあるMP3、M4Aなどの音楽ファイルは、様々なデバイスに転送・コピーして再生することができます。これで、Spotifyプレミアムを解約しても、Spotifyフリーだけでもオフラインで音楽を聴けるようになります。
