

 >
情報局 >
>
情報局 >
Spotifyユーザーにとって、自分好みの音質を手に入れるための「イコライザ設定」は重要なポイントです。この記事では、Spotifyイコライザのおすすめ設定や「Eargasm Explosion」の設定方法を徹底解説します。最高の音質を楽しむための秘訣をお届け、Spotifyの音質を強化したい方は必見です!
おすすめ記事:無料でYouTubeをダウンロードする方法まとめ(動画・音楽・YouTube Music対応)

Spotifyイコライザは、ユーザーが特定の周波数帯域の音量を調整し、自分好みの音質を作り上げる機能です。Spotifyアプリには、ロック、ポップ、クラシックなどのプリセットが用意されていますが、カスタム設定を行うことで、ジャンルや楽曲に最適な音質が得られます。イコライザ設定を活用することで、リスニング体験をワンランク上に引き上げられます。
Spotifyユーザーのデバイスによって、ここから三つの設定方法を解説していきます。
注意点:デバイスにイコライザが内蔵されている場合、変更した設定は他のアプリのサウンドにも適用されますので、ぜひご注意ください。
Spotifyイコライザ設定は、今22種類のプリセットがあります。初めてイコライザを調整する際に、どうすればいいのか分からない方はプリセットを利用してみましょう。それぞれのスタイルがあるので、音楽のジャンルに応じて最適化するのがおすすめです。ここでいくつかの実用プリセットを紹介します。
中音域を強調し、明るくクリアな音質を楽しめます。
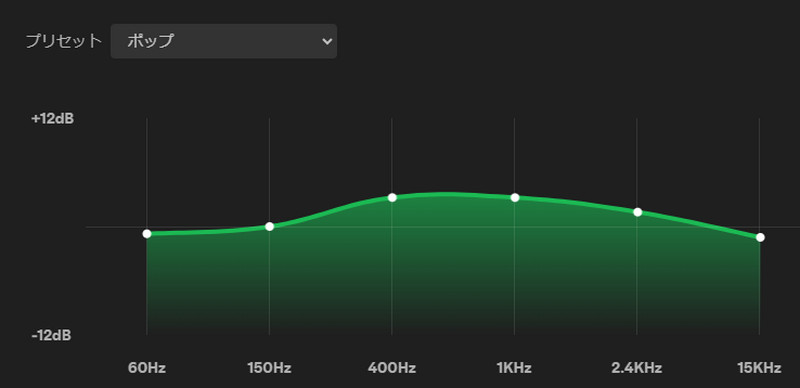
高音域を少し上げ、ボーカルやギターサウンドを引き立てます。
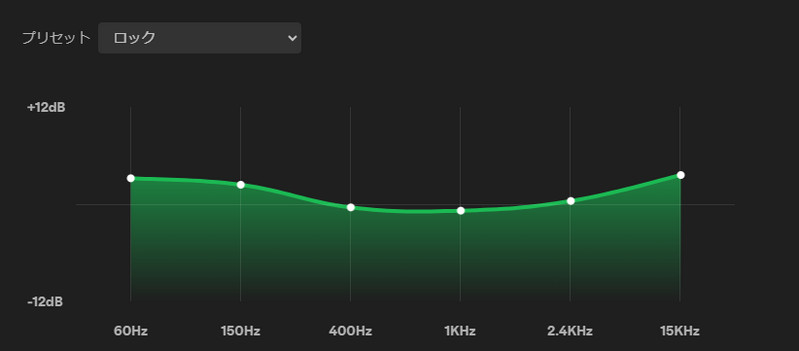
低周波数を強調し、重低音が響く迫力あるサウンドを実現します。
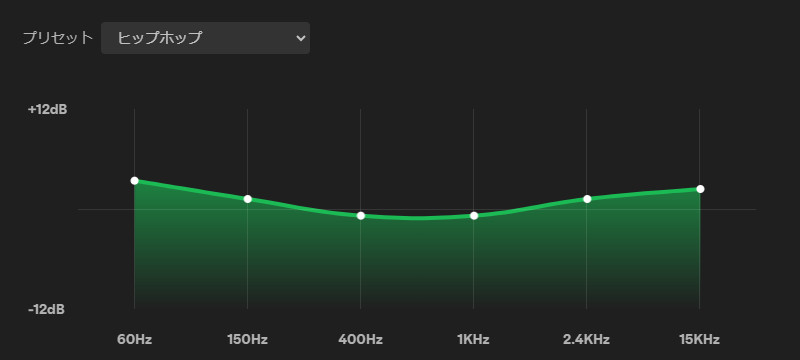
ジャンルに合わせた設定を使うと、音楽の特性に応じたリスニング体験が可能です。そしてプリセットの上で、ドットを移動して自由に調整できます。
元に還元したい場合は、右下の「リセット」をクリックしてください。
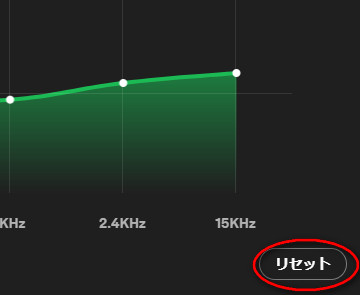
Spotifyイコライザのプリセット以外、最も人気あるイコライザ2種を紹介します。
2004年からiTunesの大人気のイコライザとして、Spotifyイコライザも適応されます。高音から低音までのバランスを取って、クラシックなイコライザ設定で、どんな音楽ジャンルにも適しています。
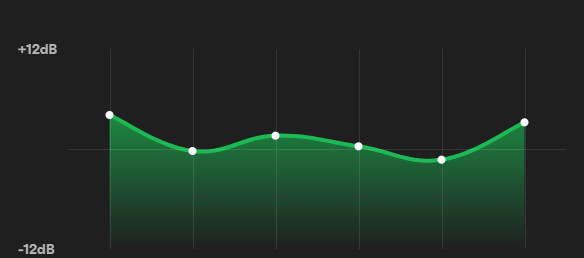
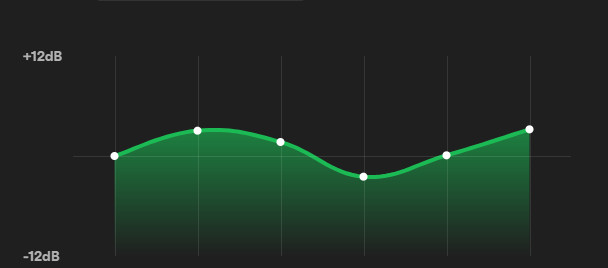
「Eargasm Explosion」は、ユーザーの間で評判の良い設定です。重低音と立体音響を絶妙なバランスで引き出し、エネルギッシュな音楽を楽しむのに最適です。
TuneMobie Spotify Music Converterは利用しているSpotifyプランにかかわらず、無料プランでも音楽をダウンロードできます。Spotifyの曲やアルバム、プレイリストをダウンロードし、パソコンに保存することが可能です。高音質のMP3、M4A、FLAC、WAV形式で出力することも可能です。しかもSpotify無料プランの広告音声を自動的にスキップできます。
TuneMobie Spotify Music Converterを利用すれば、Spotifyの音楽をダウンロードして、CDに書き込んだり、USBメモリやSDカード・MicroSDカードに保存することも可能です。この強力な変換ツールを利用すると、Spotifyでイコライザを利用するだけでなく、オフラインもより豊かな音楽体験をいっぱい楽しめます。
Step 1 プログラムの起動
Spotify Music Converterを起動し、ウェブプレーヤーが自動的に開きます。メインページは「アプリから変換」や「ウェブプレーヤーから変換」という2つの方法が用意されています。
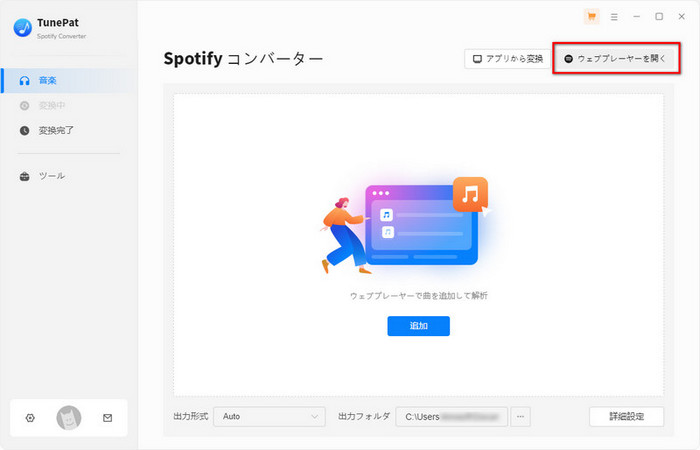
Step 2 出力設定を調整(オプショナル)
メイン画面の左下の歯車アイコンをクリックして、設定ウィンドウを開き、すべての音楽設定はここから調整できます。
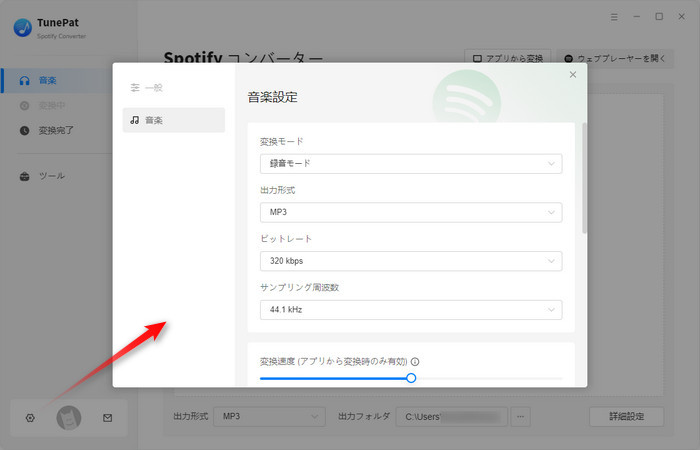
Step 3 アルバム或いはプレイリストを開く
設定完了後、ソフト左側の「音楽」に戻り、右上の「ウェブプレーヤーを開く」ボタンをクリックして、Spotify のウェブプレーヤーを開きます。お気に入りのプレイリストやアルバムを探して、詳細ページを開きます。
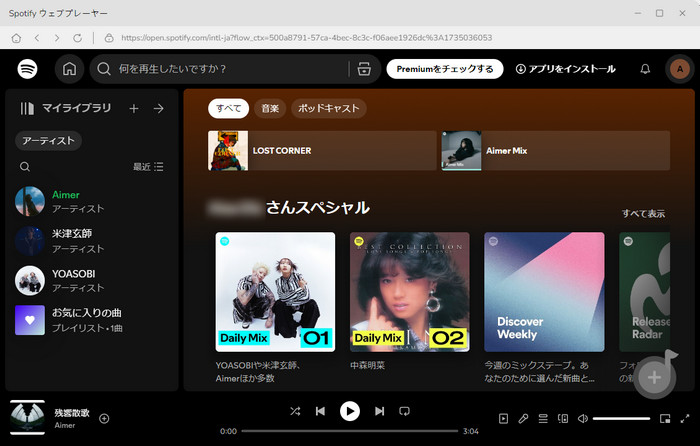
Step 4 変換リストに追加
アルバムまたはプレイリストの詳細ページに入り、右下の追加ボタンをクリックすると、プレイリストまたはアルバム内のすべての曲を変換リストに追加することができます。
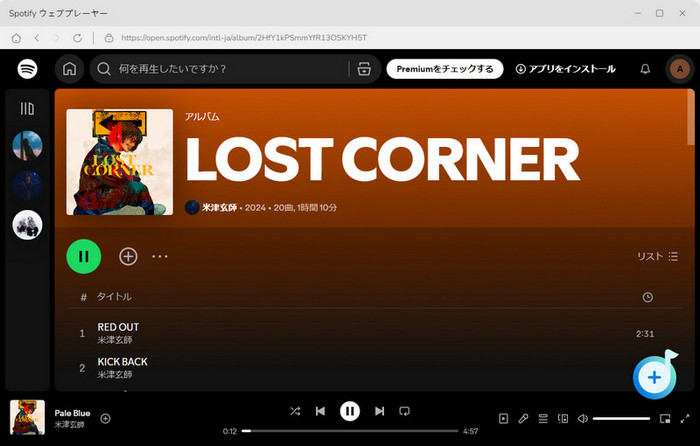
Step 5 曲を選択
保存したい曲を選択して、「追加」ボタンをクリックしたら、曲をメイン画面にリストされます。
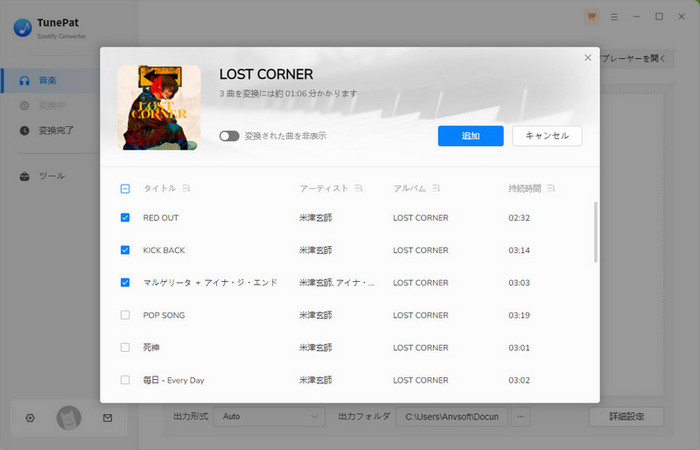
Step 6 変換を開始
次に、「変換」ボタンをクリックして変換を開始します。
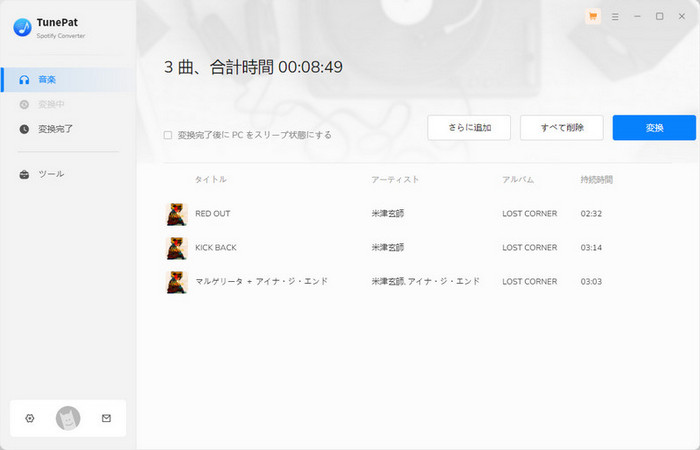
左にある「変換完了」をクリックするだけで、変換されたすべての曲を確認できます。
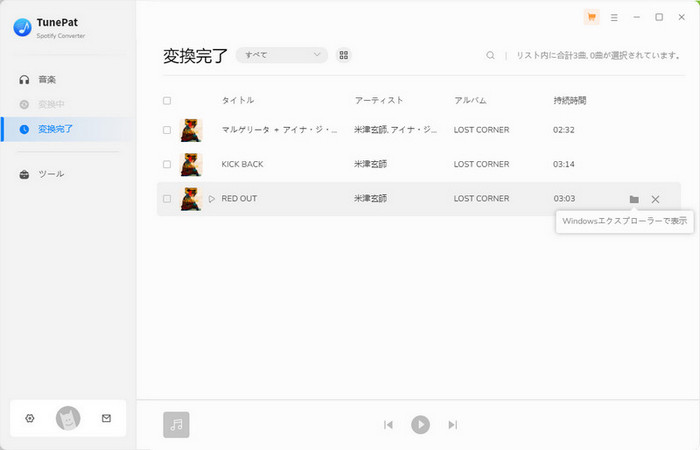
A1: 以前は主にiOSとAndroidのモバイルアプリで提供されていて、PCデスクトップ版にはイコライザ機能がありません。でも現在のSpotifyはすでにPCデスクトップ版もイコライザ設定機能を提供されています。
A2:低周波数帯(60Hz~100Hz)を上げることで、重低音が強調されます。ミッドレンジを少し抑えると、さらに効果的です。
A3:高周波数(8kHz以上)と低周波数を適度に上げ、500Hz~2kHzの中音域を抑えると、立体的な広がりが得られます。
今回はSpotifyのイコライザについて、及びおすすめ設定やEargasm Explosion詳しく解説していきました。イコライザを利用する場合は、音楽のジャンルに応じて設定をカスタマイズするのがポイントです。Spotifyイコライザを活用することで、音楽の特徴を引き出し、理想の音質を楽しむことができます。また、TuneMobie Spotify Music Converterを利用すれば、Spotifyの曲をオフライン再生が可能です。Spotifyの音楽を他のメディアプレイヤーにも再生したい方は、ぜひTuneMobie Spotify Music Converterを試してみてください。