- パート1:Spotify無料はなぜ?
- パート2:Spotify無料プランでできることは?
- パート3:Spotify 無料プランの使い方
- パート4:Spotify3ヶ月無料キャンペーとSpotify無料期間について
- パート5:Spotify無料と有料の違いは?
- パート6:Spotify無料プランではダウンロードできない?TuneMobie Spotify Music Converterで解決!
- パート7:まとめ

一、Spotify無料はなぜ?
Spotifyが無料プランを提供している理由は、主に広告収入を得るためです。Spotifyは、無料プランのユーザーが広告を視聴することで収益を得る仕組みです。また、Spotify無料プランを通じてユーザー数を増やし、その後有料プランに移行させることも狙いの一つです。このように、Spotifyは無料プランをビジネスモデルの一環として活用しています。
二、Spotify無料プランでできることは?
2-1、Spotify無料プランでできること
Spotify無料プランでは、以下のような機能を使って音楽を楽しむことができます。
1.フル再生:
すべての楽曲をフル再生できます。
2.プレイリスト作成:
好みの楽曲を集めた自分専用のプレイリストを作成できます。
3.レコメンド機能:
過去の再生履歴をもとに、Spotifyがユーザーに合った楽曲をおすすめします。
2-2、Spotify無料プランの制限
Spotify無料プランには以下の制限があります。
1.広告の表示:
楽曲の再生中に広告が表示され、途切れることがあります。
2.スキップ回数の制限:
1時間にスキップできる曲は最大6回までです。
3.ダウンロード・オフライン再生不可:
Spotify無料プランでは楽曲をダウンロードしてオフラインで聴くことができません。
4.シャッフル再生のみ:
Spotify無料プランでは楽曲の指定再生ができず、プレイリストやアルバム内の曲はランダムに再生されます。
三、Spotify 無料プランの使い方
Spotifyの無料プランを始める手順は簡単ですので、ここではSpotify 無料プランのやり方を紹介 します。
Step1:Spotify公式サイトにアクセスし、「サインアップ」をクリックします。
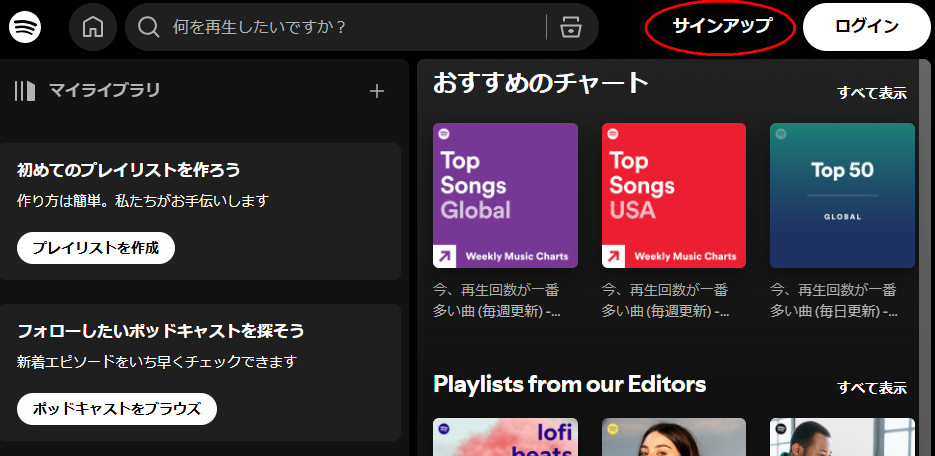
Step2:メールアドレスまたはGoogle、Facebook、Appleでアカウントを作成します。
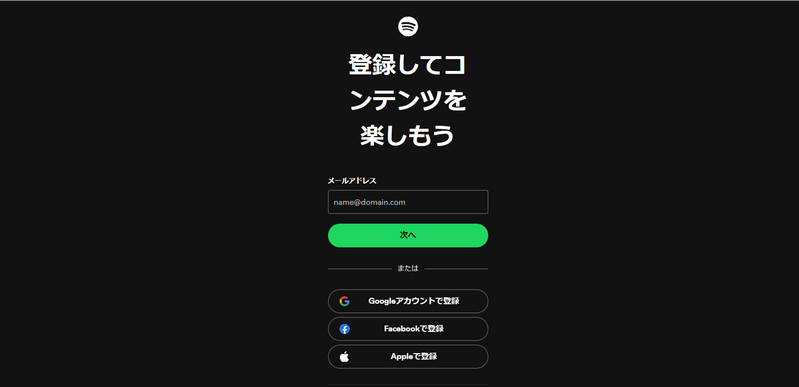
Step3:必要な情報を入力して、利用規約に同意し、登録を完了します。
登録後、すぐにSpotifyの無料プランを楽しむことができます。
四、Spotify3ヶ月無料キャンペーとSpotify無料期間について
4-1、Spotify 3ヶ月無料とは?
Spotifyでは、新規ユーザー向けに「3ヶ月無料」のキャンペーンを実施しています。これにより、有料プランのすべての機能を3ヶ月間無料で利用できます。
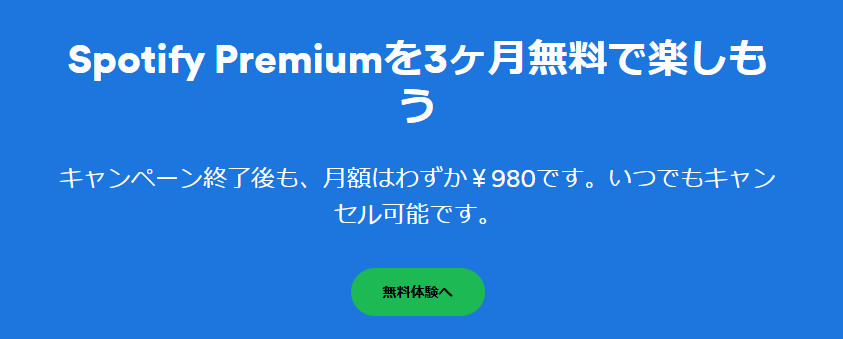
4-2、Spotify 無料期間の確認方法
Step1:Spotifyアプリやウェブサイトでアカウントにログインし、右上のプロフィールアイコンをクリックします。
![]()
Step2:「サブスクリプション」を開きます。
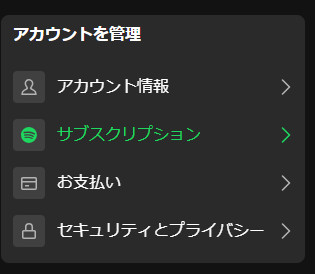
Step3:「プランを管理」欄で今のプランとSpotify無料期間の終了日を確認可能です。
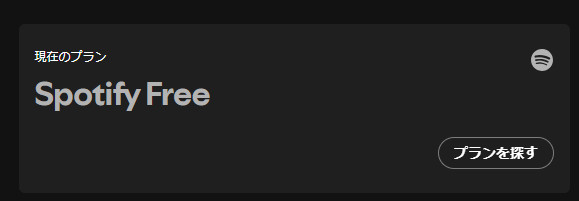
無料期間終了前に「プランをキャンセル」を選べば、課金が発生せずに解約できます。
五、Spotify無料と有料の違いは?
Spotify無料プランと有料プラン(プレミアム)の主な違いを比較します。
関連記事:Spotify FreeとSpotify Premiumの六つの違い
1.広告の有無:
Spotify無料プランでは再生中に広告が入りますが、有料プランは広告なしで楽しめます。
2.オフライン再生:
Spotify有料プランでは楽曲をダウンロードしてオフラインで再生可能ですが、無料プランはオンライン再生のみです。
3.音質:
Spotify無料プランは標準音質で、有料プランは高音質に対応しています。 これらの違いを考慮して、自分のニーズに合ったプランを選びましょう。
一言で言えば、Spotify無料プランではダウンロードができず、広告が自動で挿入され、高音質も楽しめません。
六、Spotify無料プランではダウンロードできない?TuneMobie Spotify Music Converterで解決!
Spotify無料プランではダウンロード機能がなく、オフライン再生ができません。しかし、TuneMobie Spotify Music Converterを使えば、無料プランのユーザーでも楽曲をMP3やAAC形式でダウンロードし、オフラインで楽しむことができます。

TuneMobie Spotify Music Converterは、Spotifyと連携した音楽変換ソフトで、Spotifyのプランに関わらず制限なく利用できます。無料プランの音質問題も解決し、MP3、FLACなどの形式で高音質の出力が可能です。さらに、広告音声も自動でスキップでき、快適に音楽を楽しめます。また、TuneMobie Spotify Music Converterは常に最新のSpotifyバージョンに対応し、最新のWindowsまたはmacOSも対応しています。更に、ダウンロードしたSpotify楽曲は、曲名、アーティスト、ジャンル、アルバムとアートワークなどの情報を丸ごと保持することができますので、オフライン再生する時は管理しやすいです。
なお、TuneMobie Spotify Music Converterは無料体験を提供し、無料体験版は曲ごとに3分まで変換できます。Spotify無料プランを利用しながらも、ダウンロードしてオフラインで楽しみたい方は、ぜひお試しください。
TuneMobie Spotify Music Converterを使って曲を高音質でダウンロードする手順
ステップ1:プログラムの起動とログイン
Spotify Music Converterをインストールして起動します。Spotify アプリからの音源を録音するか、ウェブプレーヤーから音源を録音するという2つの方法が用意されています。初回実行の場合、APP / Webplayer 二つの録音ソースのどちらかに選択してSpotifyのメイン画面に入ります。
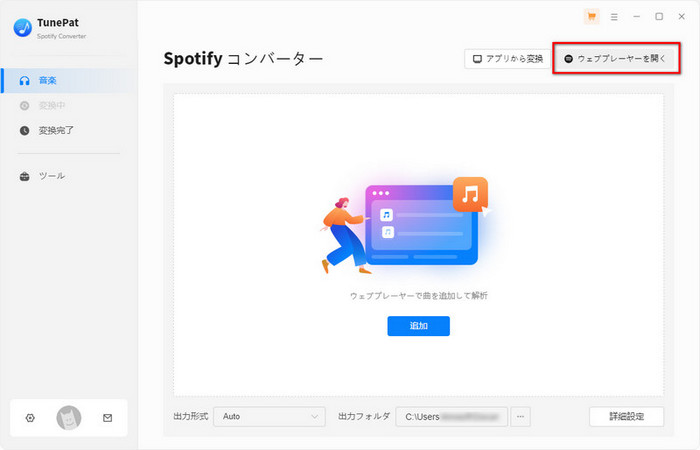
最初の起動時、またはアカウントからログアウトした時、「クリックしてログインする」というヒントメッセージが表示されます。プログラムを起動するたびにログインしたくない場合は、Spotifyのサインイン状態を保持すればいいです。ちなみに、内蔵のWebプレーヤーでログインする時、「Googleで続ける」、「Facebookで続ける」、「Appleで続ける」でログインできない場合があります。その時、メールアドレスとパスワードの入力でログインする必要があります。
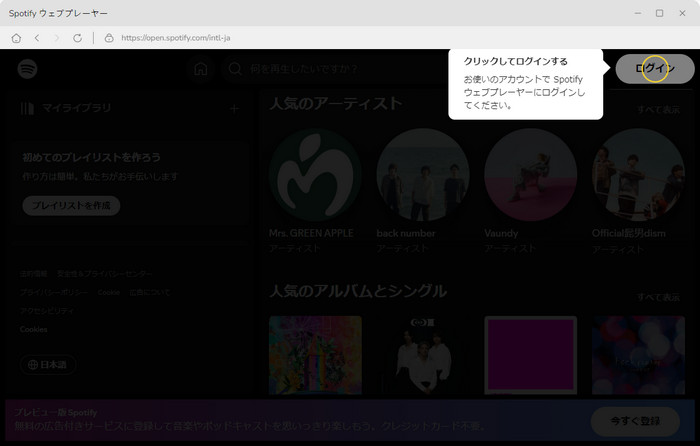
ステップ2:出力設定を調整(オプショナル)
メイン画面の左下の歯車アイコンをクリックして、設定ウィンドウを開きます。Spotify Music Converterは、MP3、AAC(M4A)、WAV、FLAC、AIFFの出力フォーマットを提供します。出力品質を高音質の 320kbps に選択できます。さらに、「出力フォルダを整理」で、出力した曲をアーティスト、アルバムの順に保存することも実現できます。変換後の動作もここから設定できます。
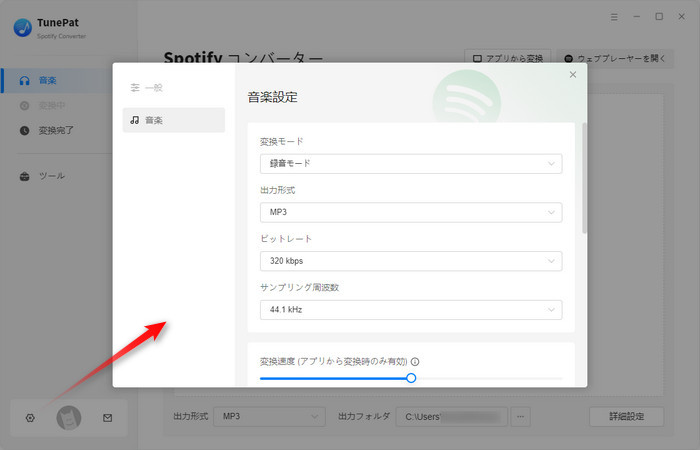
設定ダイアログでは、出力ボリュームの調整、出力フォルダーの変更、出力ファイルのバッチでの名前変更、出力ファイルのフォルダーへの整理、変換完了後のアクションの選択、ソフトウェアインターフェイス言語の選択などができます。変換する前に設定を調整することをお勧めします。
「出力ファイル名」リストでは、タイトル、アルバム、アーティスト、トラック番号などのタグを利用できます。出力ファイルの名前は柔軟に変更・編集できます。
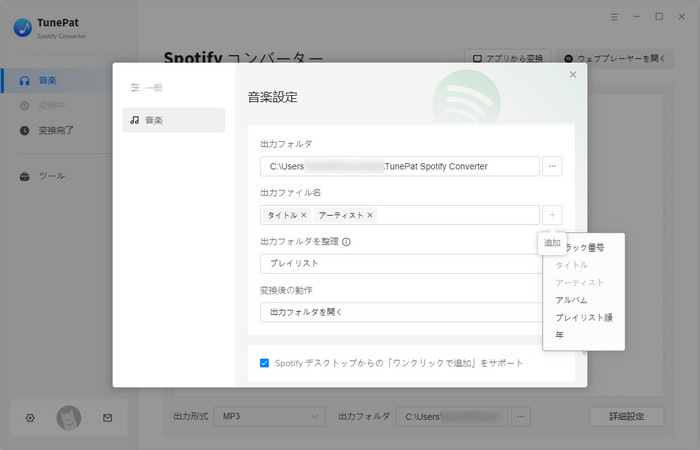
「出力フォルダを整理」リストでは、出力ファイルをアーティスト、アルバム、プレイリストなどの選択肢を用意しています。「なし」を選択したら、すべての出力ファイルを同じフォルダーに保存されます。「変換後の動作」リストは、「出力フォルダを開く」または「PCをスリープ状態にする」を選択できます。
ステップ3:アルバム或いはプレイリストを開く
設定完了後、ソフト左側の「音楽」に戻り、右上の「ウェブプレーヤーを開く」ボタンをクリックして、Spotify のウェブプレーヤーを開きます。操作ガイドに従い、Spotify のアカウントをログインします。お気に入りのプレイリストやアルバムを探して、詳細ページを開きます。
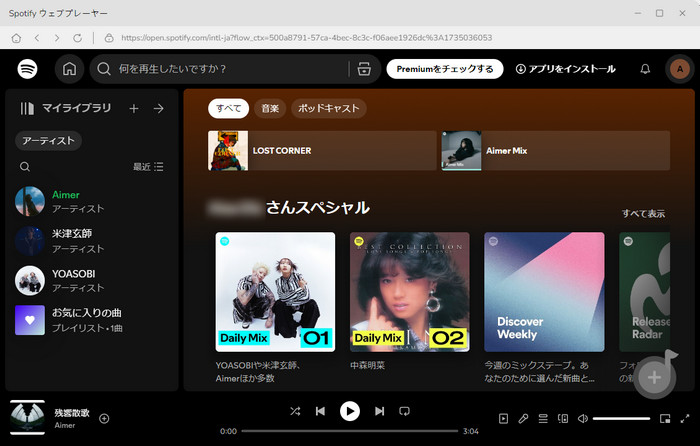
ステップ4:変換リストに追加
アルバムまたはプレイリストの詳細ページに入り、画面の右下に音楽の追加ボタン「+」が表示されます。追加ボタンをクリックすると、プレイリストまたはアルバム内のすべての曲を変換リストに追加することができます。
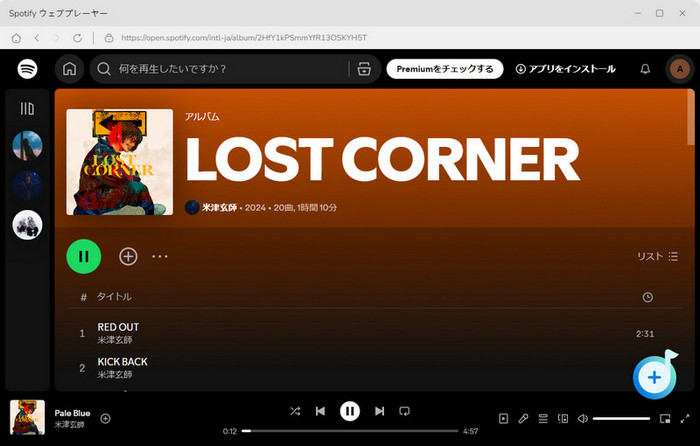
ステップ5:曲を選択
追加する後、アルバムや、プレイリストの全体が読み込まれ、メイン画面にリストされます。デフォルトとして、すべての曲が選択されますが、変換したい曲をだけチックすることも可能です。さらに、「変換された曲を非表示」をオンにすると、変換された曲は追加リストから消えます。「追加」ボタンをクリックしたら、曲をメイン画面にリストされます。
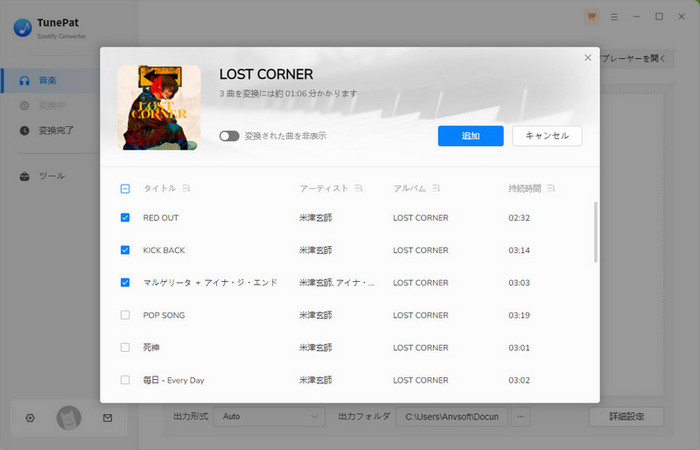
ステップ6:変換を開始
次に、「変換」ボタンをクリックして変換を開始します。チェックされたすべてのSpotifyの曲は、MP3、M4A、または特定の出力形式に10倍の速度で変換されます。4分の曲を変換するのに10秒しかかかりません。
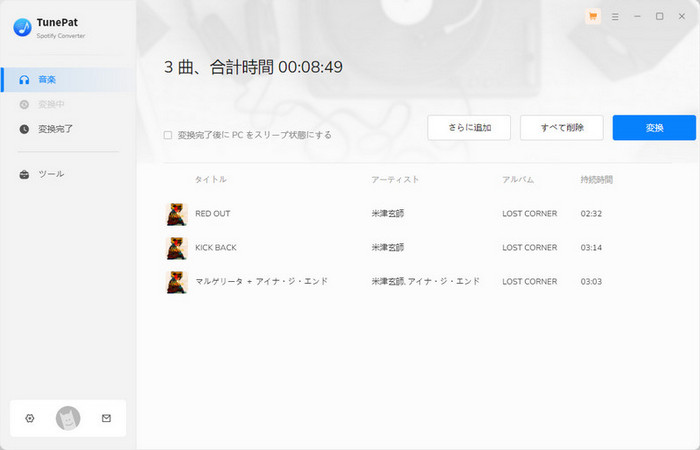
ステップ7:変換履歴を確認(オプショナル)
変換後、インターフェイスの左にある「変換完了」をクリックするだけで、変換されたすべての曲を確認できます。履歴での出力曲は、日付、アーティスト、またはアルバムごとに表示できます。必要に応じて、ここで曲を再生したり、ファイルを削除せずに履歴のみを削除したり、履歴ファイルとローカルファイルの両方を削除したりできます。
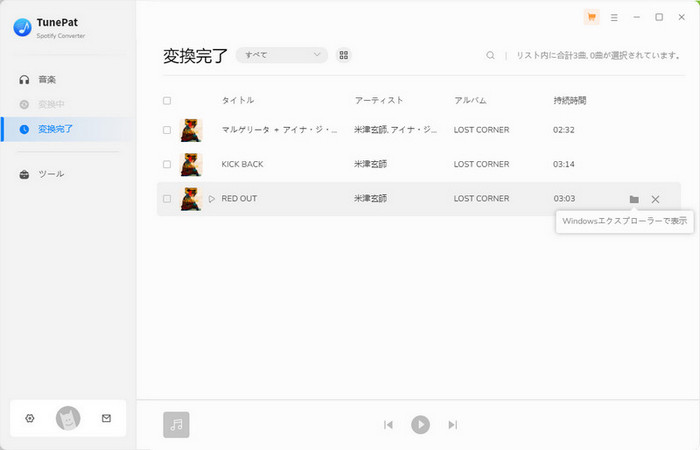
パート7:まとめ
今回はSpotify無料プランについて、その基本情報、有料プランとの違い、使い方、Spotify3ヶ月無料キャンペーと無料期間について詳しく解説しました。Spotify無料プランの基本的な機能を活用すれば、十分に音楽体験ができます。また、TuneMobie Spotify Music Converterを利用することで、Spotify無料プランの制限であるダウンロードできない問題も解決可能です。ぜひ、Spotifyの機能をうまく活用し、快適な音楽体験を楽しんでみてください。
