

 >
情報局 >
>
情報局 >
Spotifyは、世界で最も人気のある音楽ストリーミングサービスです。無料プランでも音楽を存分に楽しむことができ、1億曲以上の豊富な楽曲コレクションがあり、多くのユーザーから愛されています。しかし、多くの無料プランのユーザーは「Spotifyで、曲を再生しようとすると全く違う曲が流れるのですがどうしたらいいのですか?」と迷惑している場合も事実です。本記事ではSpotifyプレイリストで違う曲が流れる原因と対処法を解説し、そしてSpotifyプレイリストについてよくある質問を解答します。

Spotifyの無料プランを使っていると、「違う曲が流れる」「プレイリスト以外の曲が再生される」「聴きたい曲が聞けない」といったことがよくありますよね。なぜこうしたことが起こるのでしょうか?ここでは、その主な原因をいくつか紹介します。
自動再生機能は、アルバム、プレイリストなど、選択した曲が終了すると、Spotifyがすぐ似ている曲とおすすめの曲を自動的に再生するため、ユーザーは中断なしで音楽を楽しめることは可能となります。Spotifyのアルゴリズムは、ユーザーの聴取履歴や好みに基づき、プレイリストに似た曲を推奨する機能を持っています。
これにより、プレイリストの内容が固定順番に再生されず、関連性の高い他の曲が自動的に挿入されることがあります。だからSpotifyプレイリストにない曲が流れるという状況がよく起こします。
また、プレイリストの総時間が短い場合や含まれる曲数が少ない場合、同じジャンルや関連性のある曲が自動的に追加されるため、プレイリストを拡充することもあります。そのため、自動再生機能によって、Spotifyプレイリスト以外の曲が流れることがあります。
Spotifyは曲をストリーミングするために、安定したインターネット接続が必要です。Wi-Fiやモバイルデータの接続が一時的に遅くなったり、断続的に途切れると、再生中の曲が読み込めなくなる可能性があります。これにより、Spotifyは別の曲に自動的に切り替えたり、プレイリスト以外の曲が流れることがあります。
Spotifyアプリやデバイスの不具合により、プレイリスト内の曲が正常に再生されず、Spotifyプレイリストにない曲が流れる場合もあります。これは特にアプリのバージョンが古い場合や、デバイスとソフトの互換性が低い場合によく発生します。
Spotify無料プランは、プレミアムと異なり、広告制限があります。音声広告が曲を再生する時に挿入されるほか、アルゴリズムによる曲の追加も行われやすいです。完全にプレイリストを順番の通り再生したいなら、プレミアムへアップグレードすることは必要です。無料プランの制限によって、Spotifyユーザーは聴きたい曲を聴けません、そして関連曲が流れることもあります。
Spotifyで違う曲が流れる現象には、以上のいくつかの原因が影響している場合があります。それに対して、以下はそれぞれの原因をもとに具体的な対処法をご紹介します。さらに、TuneMobie Spotify Music Converterを活用して、オフライン環境でもプレイリストを順番通りに再生する方法もあわせてご提案します。
自動再生機能の影響を避けたい場合、自動再生機能をオフにしましょう。デバイスによって、操作方法は二つに分かれます。
Step 1:「ホーム」をタップします。
Step 2:「設定」をタップします。
Step 3:「再生」をタップして「自動再生」が表示されるまで下にスクロールし、オフにします。

Step 1:画面上のプロフィール画像をクリックし、「設定」をクリックします。
Step 2:「自動再生」が表示されるまで下にスクロールし、オフにします。
ネットワークやモバイルデータの安定性も、Spotifyの再生に影響を及ぼすことがあります。特に、ネットワークやモバイルデータが不具合する時、ストリーミング速度が低下し、再生の切り替えが頻繫に発生することがあります。また、ネット速度は低い場合も、再生の品質や安定性に影響を与えることがあります。Spotifyの曲を聞けない場合も、ネットワークの状況を一度確認してください。
最新バージョンでない場合、正常に使えないこともあるので、アプリからアップデートの通知があったら、先に最新版に更新しておくのがおすすめです。Spotifyアプリの最新バージョンをインストールするか、再インストールすることで不具合が解決される場合が多いです。また、アプリのキャシューを削除、デバイスの再起動も有効な対策です。
よりカスタマイズされた再生体験を求める場合、Spotify有料プランへのアップグレードを検討しましょう。Spotify プレミアムに加入すれば、広告やアルゴリズム推奨曲の制限が軽減することが可能です。そしてシャッフル再生制限もなく、曲の順番は自由に選択できます。順番通り再生ができれば、「Spotifyで、曲を再生しようとすると全く違う曲が流れるのですがどうしたらいいのですか?」という問題を解決することも可能です。
Spotify無料プランでも音楽を十分に楽しめますが、Spotifyのアルゴリズムやインターネット接続の不安定さにより、プレイリスト以外の曲が流れてしまうことがあります。また、プレイリスト内の曲を順番通りに再生したいのに、それができないという問題が発生することもあります。こうした問題を一挙に解決できる便利な音楽ダウンロードツールが「TuneMobie Spotify Music Converter」です。
TuneMobie Spotify Music ConverterはSpotifyの曲、アルバムとプレイリストを高音質のMP3、M4A、FLACまたはWAVなどの出力形式としてダウンロードして、パソコンに保存できるSpotify音楽変換ソフトです。使っているSpotifyプランにかかわらず、Spotify無料プランもSpotifyプレミアムも対応しています。しかもSpotify無料プランの広告音声を自動的にスキップできます。
更に、ダウンロードしたSpotify音楽は、曲名、アーティスト、ジャンル、アルバムとアートワークなどの情報を丸ごと保持することができます。変換したSpotifyの曲は、自由に聞くことが可能で、インターネット接続に左右されることなく、オフラインで自由に音楽を楽しむことができます。「Spotifyプレイリスト違う曲が流れる」という問題も、完璧に回避できます。
なお、TuneMobie Spotify Music Converterは無料体験を提供し、無料体験版は曲ごとに3分まで変換できます。Spotifyイコライザで調整した音楽をダウンロードしたい方は、ぜひお試しください。
Step 1 プログラムを起動
Spotify Music Converterをインストールして起動します。Spotify アプリからの音源を録音するか、ウェブプレーヤーから音源を録音するという2つの方法が用意されています。初回実行の場合、APP / Webplayer 二つの録音ソースのどちらかに選択してSpotifyのメイン画面に入ります。
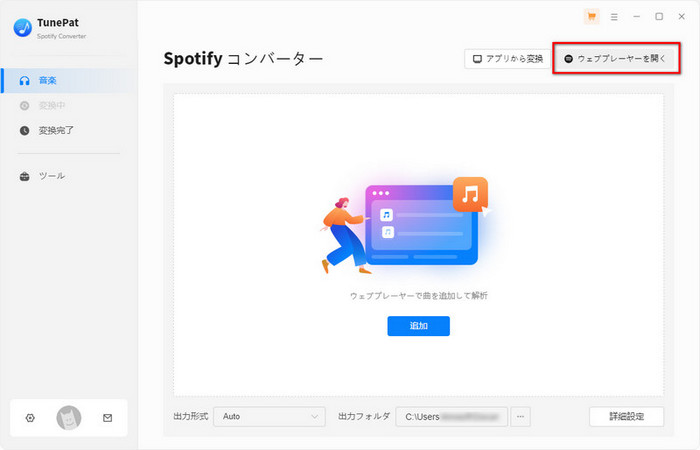
Step 2 出力設定を調整(オプショナル)
メイン画面の左下の歯車アイコンをクリックして、設定ウィンドウを開きます。Spotify Music Converterは、MP3、AAC(M4A)、WAV、FLAC、AIFFの出力フォーマットを提供します。出力品質を高音質の 320kbps に選択できます。さらに、「出力フォルダを整理」で、出力した曲をアーティスト、アルバムの順に保存することも実現できます。変換後の動作もここから設定できます。
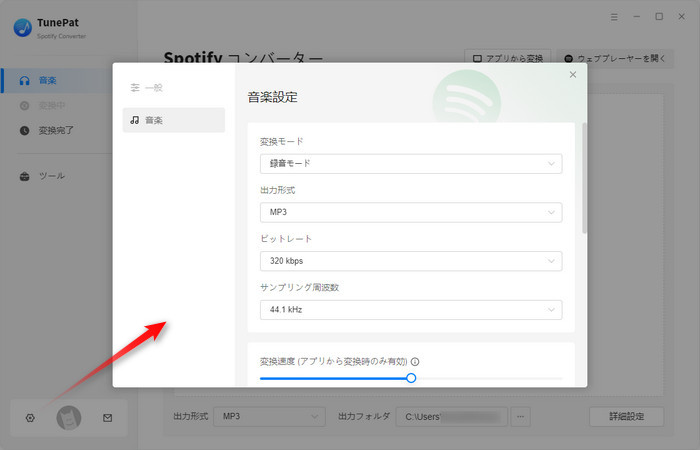
Step 3 アルバム或いはプレイリストを開く
設定完了後、お気に入りのプレイリストやアルバムを探して、詳細ページを開きます。
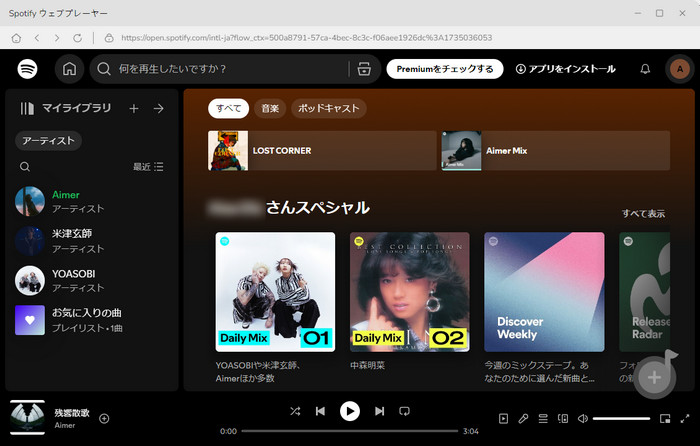
Step 4 変換リストに追加
アルバムまたはプレイリストの詳細ページに入り、画面の右下に音楽の追加ボタン「+」が表示されます。追加ボタンをクリックすると、プレイリストまたはアルバム内のすべての曲を変換リストに追加することができます。
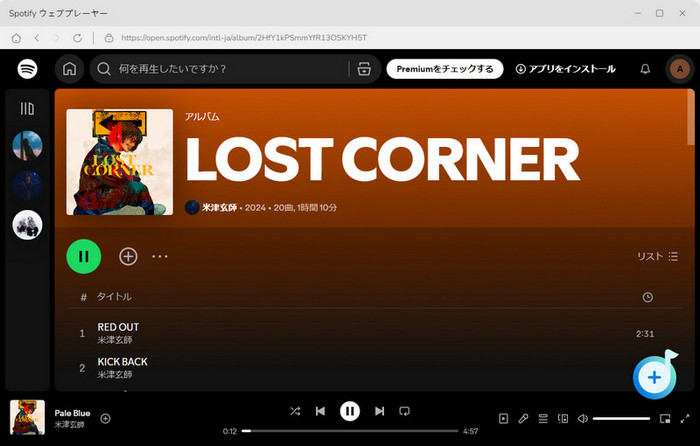
Step 5 曲を選択
デフォルトとして、すべての曲が選択されますが、変換したい曲をだけチックすることも可能です。「追加」ボタンをクリックしたら、曲をメイン画面にリストされます。
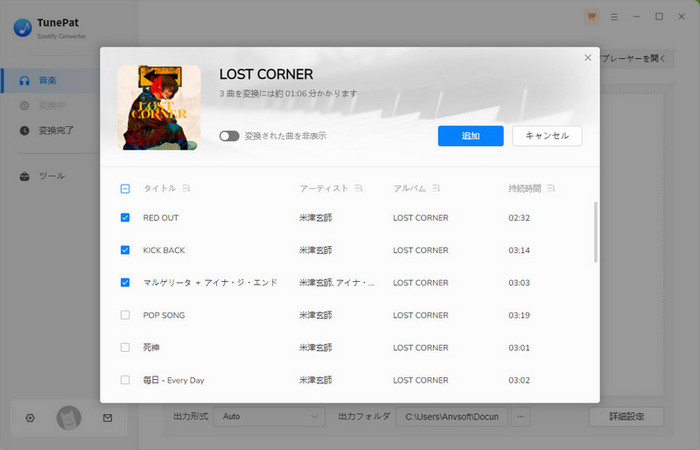
Step 6 変換を開始
「変換」ボタンをクリックして変換を開始します。チェックされたすべてのSpotifyの曲は、MP3、M4A、または特定の出力形式に10倍の速度で変換されます。
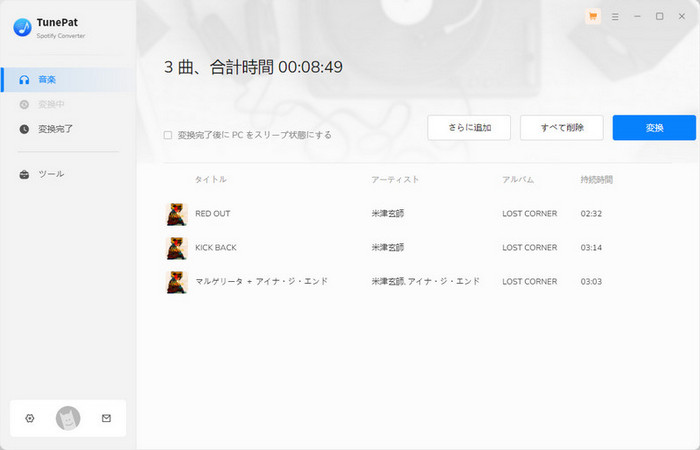
変換後、インターフェイスの左にある「変換完了」をクリックするだけで、変換されたすべての曲を確認できます。詳しい操作ガイドはこちら>>
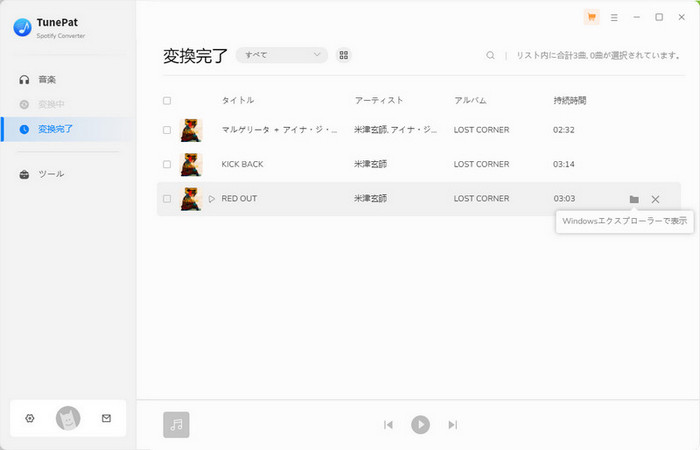
A1: Spotify無料プランではおすすめ曲や広告が挿入されるため、プレイリスト内の曲が連続で再生されにくくなっています。Spotifyプレミアムにアップグレードすることで、広告なしでプレイリストを順番通りに再生できます。
A2:まずはインターネットの接続状況をチェックしてください。接続は正常の場合はSpotifyアプリを再起動して解決する場合も多いです。またSpotifyで音楽の著作権がない場合、その音楽を再生することはできません。そのため、他の音楽アプリからダウンロードするか、再生することをお勧めします。
A3:結論から言うと、二つの方法があります。一つはSpotify有料版にアップグレードすることです。もう一つは、Spotify無料プランのまま、TuneMobie Spotify Music Converterを利用して、Spotifyでプレイリスト通りに再生することは可能です。TuneMobie Spotify Music Converterは無料体験を提供し、この方法は一番おすすめです。
A4:一部の曲はライセンスの問題で一時的または永久に削除されることがあります。 またはアーティストやレーベルが配信停止を決定する場合があります。 Spotifyの公式プレイリストは、定期的に曲の入れ替えが行われる場合もあります。
A5:Spotifyのプレイリストには、最大10,000曲を追加できます。膨大な数の曲を登録できるため、お気に入りの楽曲やおすすめのプレイリストを幅広く保存し、いつでも再生可能です。
本記事では、Spotifyプレイリストで違う曲が流れる原因と対処法を解説しました。Spotifyプレイリストで違う曲が流れることはよくあるけど、順番通りに音楽を聴きたい場合は、Spotifyプレミアム会員に加入することが一つの方法となります。プレミアム会員になることで、広告なし、オンデマンド再生、オフライン再生などの機能を利用することが可能です。
Spotifyプレミアム会員に参加したくない場合は、TuneMobie Spotify Music Converterを利用することで、無料プランでもSpotifyから聴きたい曲を聴き放題で楽しめたり、オンデマンド再生したり、オフライン再生したりすることができます。
また、TuneMobie Spotify Music Converterは完全に無料体験を提供しますので、興味があれば、是非試してみてください。
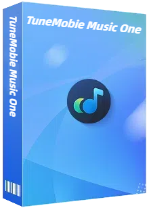
Spotify、Apple Music、YouTube Music、Amazon Music、Tidal、Qobuz、などから音楽を録音して保存可能。