- パート1:なぜ「この曲は現在、この国または地域では入手できません」が表示されますか
- パート2:「この曲は現在、この国または地域では入手できません」の解決策のまとめ
- パート3:TuneMobie Apple Music Converter:パワフルなApple Music変換ソフト
- パート4:Apple Musicの曲をMP3、M4Aに変換、このしつこい問題を徹底的に解決
なぜ「この曲は現在、この国または地域では入手できません」が表示されますか
Apple Musicが流行っているため、Apple Musicに関する様々な問題も相次いで現れました。その中に、よく見かける問題の一つは「この曲は現在、この国または地域では入手できません」というエラーメッセージです。iPhone、iPadとiPod Touchで曲を再生しようとすると、これが表示された状況がよくあります。
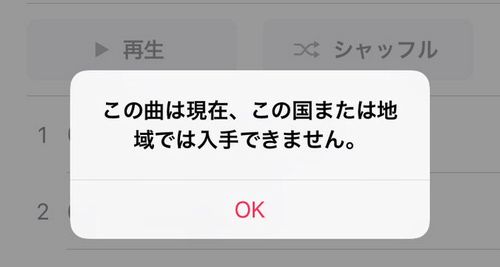
しかし、「この曲は現在、この国または地域では入手できません」という問題はApple Musicだけではなく、iTunes Storeから購入した曲とオーディオCDから取り込んだ曲もよく発生します。
実は、この問題は主に以下の原因で引き起こしました。
- iCloudライブラリ同期の問題
- iCloudライブラリのアップデートの問題
- iTunesの制限の地域指定の設定
原因が分かったら、解決策も見つけ出せます。ここでは「この曲は現在、この国または地域では入手できません」問題の解決策をまとめて紹介します。
「この曲は現在、この国または地域では入手できません」の解決策のまとめ
問題を解決するに、まず一般的なiTunes・iOSの問題の解決策を試しましょう。問題を解決できる場合もあります。
- iPhone、iPadとiPod Touchなどのデバイスを再起動
- 各デバイスのWi-Fi接続を一度切ってから、再接続する
- 聞けない曲を削除してから再ダウンロード
- iOS、iPadOSを最新のバージョンにアップグレード
- Apple IDをログアウトしてから再度ログイン
上記の手段でも解決できない場合、以下の方法を試してください。
1. もう一度iCloudライブラリを同期
Windowsの場合、iTunesを起動して、メニューの「編集」>「環境設定」>「一般」タブで、「iCloudミュージックライブラリ」のチェックを外して、OKをクリックして適用してから、再度チェックを入れて、OKをクリックして適用します。同期完了まだ待てばいいです。
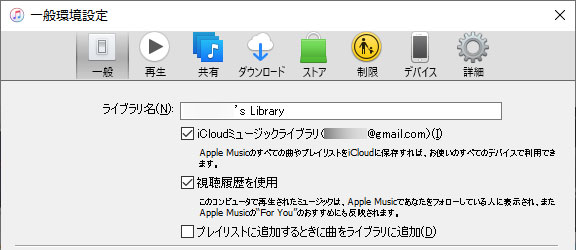
macOSの場合、方法も同じです。ミュージックアプリを起動して、メニューバーから「ミュージック」>「環境設定」>「一般」タブで、「ライブラリを同期」のチェックを外してから、再度チェックを入れて適用する必要があります。
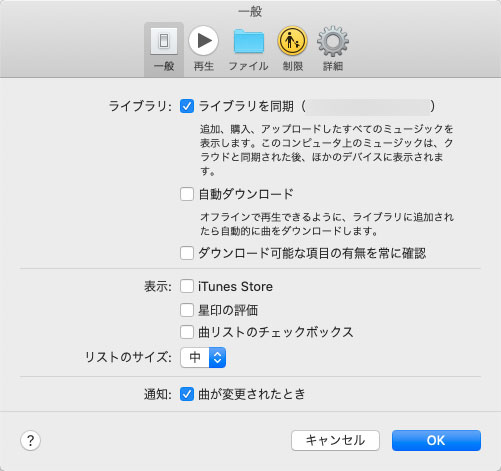
iPhone、iPadとiPod Touchの場合、操作の手順は「設定」>「ミュージック」>「ライブラリを同期」となります。
2. iCloudミュージックライブラリをアップデート
iCoudミュージックライブラリは最新の状態にアップデートされていない場合、「この曲は現在、この国または地域では入手できません」の問題が出る可能性も高いです。iCloudミュージックライブラリを最新の状態にアップデートするには非常に簡単にです。
Windowsの場合、iTunesを起動して、メニューの「ファイル」>「ライブラリ」>「iCloudミュージックライブラリをアップデート」をクリックして、アップデート完了まで待てばいいです。
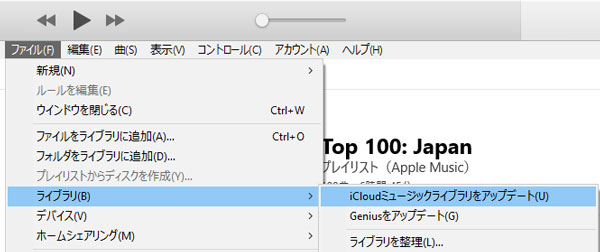
macOS Catalina 10.15以降の場合、ミュージックアプリを起動して、メニューの「ファイル」>「ライブラリ」>「クラウドライブラリをアップデート」をクリックして、アップデート完了まで待てばいいです。
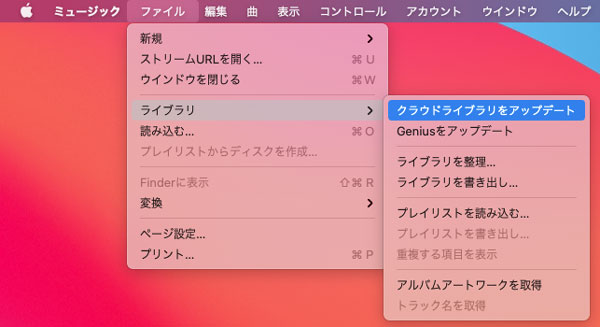
3. 制限の地域指定を日本に設定
iTunes或いはミュージックアプリで、制限の地域指定を日本に設定すれば、問題もよく解決できます。
Windowsの場合、iTunesを起動して、メニューの「編集」>「環境設定」>「制限」タブで、「制限の地域指定」の国のリストで、日本に変更する必要があります。このタブでの設定は灰色になって、変更できない場合、iTunesを終了してから、iTunesアイコンを右クリックして、「管理員として実行」をクリックすれば、「制限」タブが表示されます。「制限」タブの左下で、鍵アイコンをクリックしてから、国をアメリカから日本に変更して、OKをクリックして、適用すればいいです。
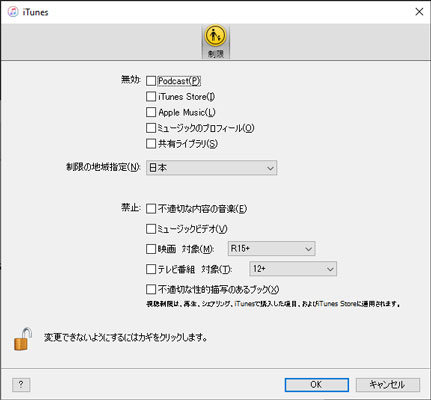
macOSの場合、ミュージックアプリを起動して、メニューバーの「ミュージック」>「環境設定」>「制限」タブで、「制限の地域指定」の国のリストで、日本に変更して、OKをクリックして提供すればいいです。
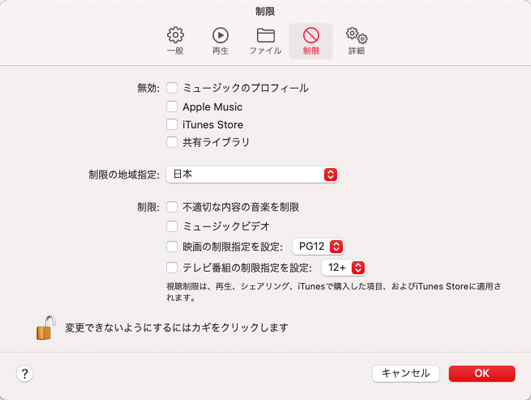
上記の方法を合わせて利用すれば、「この曲は現在、この国または地域では入手できません」の問題を解決できるはずです。ただし、ダウンロードしたApple Musicの曲の場合、Apple Musicの曲をMP3、M4Aに変換して、元のApple Musicの曲に取って代わるのも一つの解決方法です。
TuneMobie Apple Music Converter:パワフルなApple Music変換ソフト
TuneMobie Apple Music Converterは使いやすいインターフェースと充実した機能を搭載して、iTunes・ミュージックアプリの音楽ライブラリにあるApple Musicの曲を汎用のMP3、M4A、AIFF、WAV、FLACなどの音声形式に変換できます。変換後、出力のMP3、M4AをiPhone/iPad/iPodに転送して、Apple Musicの曲を取って代わったら、Apple Musicを再生する時、この問題は発生しません。TuneMobie Apple Music Converterならではの多彩な機能を搭載しています。

- Apple Musicの曲をiTunes・ミュージックに追加可能のMP3、WAV、M4A、AIFFなどの音声形式に変換
- 必要の場合、Apple Musicの曲もFLAC、AAC、AC3、AUなどに変換可能
- 曲名、アーティスト、アルバム、ジャンル、トラック番号及びアートワークなどのID3タグを保持
- 256kbpsのApple Musicをロスレスで320kbps MP3と256bkps M4Aに変換
- 曲名、アーティスト、アルバム、トラック番号、ハイフン、スペースなどを利用、出力を一括で改名
- 出力のファイルをアルバム、アーティストのフォルダに整理
- WindowsとmacOS 10.12まで最大16倍速で変換、macOS 10.13以降では原速
- 最新版のWindows、macOS、iTunesとミュージックアプリに対応
TuneMobie Apple Music Converterの無料体験版では曲ごとに三分まで変換できます。ぜひダウンロードして試してください。
Apple Musicの曲をMP3、M4Aに変換、このしつこい問題を徹底的に解決
Apple Music Converterを利用して、幾つかのクリックでApple Musicの曲をMP3、M4Aに変換できます。下記の手順をご参考ください。
ステップ1: Apple Music Converterを起動して、iTunes或いはミュージックアプリ(macOS Catalina 10.15以降の場合)も自動的に起動されます。Apple Musicの曲とプレイリストを始め、iTunes・ミュージックアプリのライブラリは読み込まれて、プレイリストとして左パネルに表示されます。
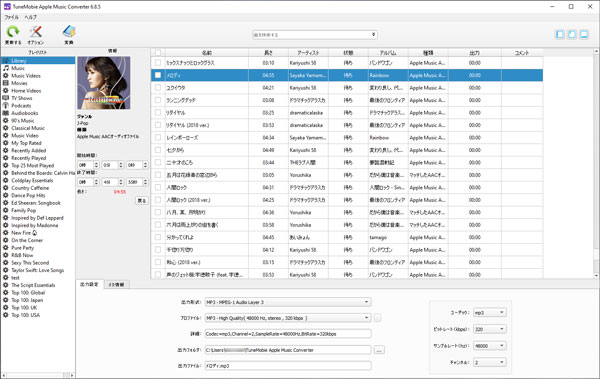
ステップ2:ミュージックプレイリストまたは別々のApple Musicプレイリストから変換したいApple Musicの曲を選択します。
ステップ3:出力形式リストにMP3、M4A、AIFF、FLAC、AC3、AU、MKAなど八つの出力を選択できます。汎用のMP3とM4Aをお勧めします。プロファイルリストで音質の選択が可能です。ロスレスで変換したい場合、256kbpsのApple Musicを320kbps MP3或は256kbps M4Aに変換してください。
ステップ4:必要の場合、オプションをクリックして、変換スピードの調整、出力ファイルの名前の設定などが可能です。
ステップ5:変換ボタンをクリックすると、Apple MusicからMP3/M4Aへの変換が始まります。「出力ファイルを開く」をクリックして、出力のMP3/M4Aの保存先を開けます。
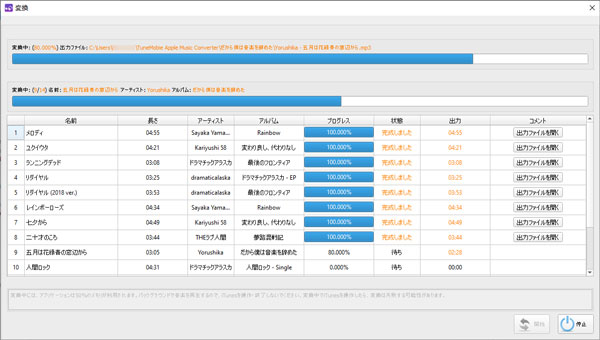
これで、Apple Musicの曲はMP3或はM4Aに変換できるようになります。
iPhone、iPadとiPod Touchで、音楽を再生する時、「この曲は現在、この国または地域では入手できません」の問題にあったら、ぜひこの記事で紹介した方法とApple Music Converterを試しましょう。