- パート1:Apple Music Converter - Apple Music DRM解除、MP3/M4Aに変換
- パート2:M4V Converter Plus - iTunes動画DRM解除、M4VをロスレスでMP4に変換
- パート3:Spotify Music Converter - Spotify DRM解除、MP3/M4Aに変換
- パート4:VidMobie Blu-rayリッピング - 市販・レンタルのBD・DVDのコピーガードを解除してコピー・変換
- パート5:スーパー電子書籍変換 - 電子書籍DRM解除、Kindle/Koboなどの電子書籍をePub、PDFに変換
Apple Music Converter - Apple Music DRM解除、MP3/M4Aに変換

Apple MusicはAppleが提供する定額制のストリーミング配信サービスです。Windows 7以降、Mac 10.9.5以降、iOS 8.4以降、Apple TV 4以降、Android 4.3以降のAndroid携帯などのデバイスで利用可能です。iTunesストアから購入した暗号化なしのM4A音楽と違って、Apple Musicの曲はDRM保護付きのM4P形式です。ストリーミング音楽配信サービス及びDRM保護付きのため、iPod Nano、iPod Shuffle、PSP、ウォークマンとMP3プレーヤーなどでApple Musicの曲を聴けません。動画編集ソフト・アプリ、BD・DVDオーサリングソフトなどで、Apple Musicの曲をBGMとして使うのも不可能です。
Apple Musicの曲を無制限でお持ちのデバイスで聞けて、BGMとして使用するに、Apple Music DRM解除が必要です。ここではパワフルなApple Music DRM解除ソフトであるTuneMobie Apple Music Converterを紹介します。
TuneMobie Apple Music ConverterはiTunesライブラリにダウンロードしたApple Musicの曲のDRM保護を解除して、曲名、アルバム、アーティスト、ジャンル、トラック番号、アートワークなどの曲の情報を保持したまま、汎用のMP3、M4A、AIFF、AU、AC3、FLACとMKAなどの形式に変換することができます。また、ID3タグとキャラクターを利用して、出力のMP3、M4Aなどを一括で改名・分類することも可能です。更に、Windows 7/8/8.1/10とMac 10.9.5 - 10.12で最大16倍速(macOS High Sierra以降はシステムの制限のため、原速のみ)の超高速変換で一気に多くのApple Musicの曲を変換できます。Windows版でインターネットに接続している場合、iTunesライブラリに追加して、ダウンロードしていないApple Musicの曲は直接オンラインから変換できます。
Apple Music Converterを利用して、Apple Musicの曲からDRM解除を行って、曲の情報を保持したまま、MP3、M4Aなどに変換する手順は以下です。簡単な手順です。
ステップ1:Apple Musicを起動します。iTunes或いはミュージックアプリ(macOS Catalina 10.15以降の場合)も自動的に起動されます。変換完了まで、iTunes・ミュージックアプリを閉じないでください。
ステップ2:左パネルのプレイリストをクリックして、変換したいApple Musicの曲を選択します。
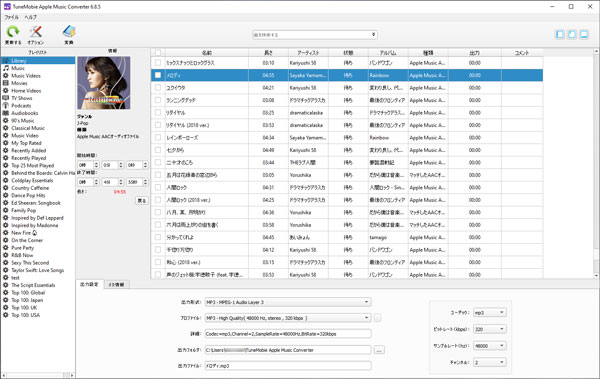
ステップ3:下部の出力形式リストからMP3、M4A或いは他の形式を選択します。プロファイルリストで音質を選択します。
ステップ4:必要の場合、オプションボタンをクリックして、変換スピードと出力の名前を設定できます。
ステップ5:変換ボタンをクリックすると、Apple MusicのDRM保護は解除されて、指定の音声に変換されます。
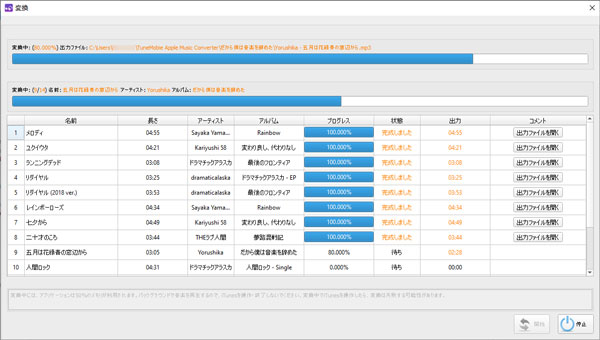
変換後、「出力ファイルを開く」をクリックして、出力先を開いて、出力のMP3、M4Aなどを管理できます。なお、Apple Music ConverterはApple Music DRM解除ソフトではなく、iTunes M4BオーディオブックとAudible AA/AAXからのDRM解除も可能です。更に、DRM保護付きのiTunes M4Vムービー、テレビ番組とミュージックビデオからの音声抽出にも対応しています。
M4V Converter Plus - iTunes動画DRM解除、M4VをロスレスでMP4に変換

iTunesストアではムービーの購入とレンタル、テレビ番組の購入またはApple Musicのミュージックビデオのダウンロードが可能です。これらのムービー、テレビ番組とミュージックビデオは全部FairPlayというDRM技術で保護されたM4Vファイルです。iTunes M4V動画はApple IDに関連つけられています。認証されたWindows、Mac、iPhone、iPad、iPod TouchとApple TVしか対応できません。あらゆるAndroid携帯電話とタブレット、Kindle Fireタブレット、PSP、PS3、PS4、Xboxなどのゲームで再生できません。一部のテレビ番組は無料でダウンロードできますが、DRMで保護されて、普通の動画変換ソフトでは変換できません。また、iTunes M4V動画をiMovie、Final Cut、Fimoraなど様々な動画編集ソフトとブルーレイ・DVDオーサリングソフトで入力動画として追加することも不可能です。
iTunes M4V動画を無制限でiOSではない携帯デバイスとゲーム機で再生するに、または動画編集、ディスク作成ソフトに追加するに、DRM保護を解除して、汎用のMP4動画に変換する必要があります。
M4V Converter Plusは専門なiTunes M4V動画のDRM解除ソフトであります。iTunes M4V動画の全ての音声トラックと字幕トラックを保持したまま、解像度を下げずにロスレスでMP4動画に変換できます。30倍速の超高速変換スピードで、たとえ2時間長い1080P M4Vムービーも20分のうちにMP4動画に変換できます。
M4V Converter Plusの使用に、以下のOSやiTunesバージョンの制限があります。ぜひご注意ください。
- Windows:Windows 7/8/8.1/10に対応、iTunes 12.10.1.4まで対応、iTunes 12.10.2以降に未対応、レンタルのM4V動画に未対応
- macOS:macOS 10.9.5 - 10.12.6まで対応、macOS 10.13(High Sierra)以降に未対応、レンタルのM4V動画に対応
M4V Converter Plusを利用して、iTunes M4V動画のDRM保護を解除して、MP4動画に変換する方法は以下です。
ステップ1:M4V Converter Plusを起動します。iTunesも起動されます。変換完了まで、iTunesを操作しないでください。
ステップ2:「ファイルを追加」をクリックして、iTunesライブラリにあるM4V動画を読み込みます。
ステップ3:プレイリストをクリックして、変換したいM4V動画を選択して、追加します。Ctrl/CommandとShiftキーが利用可能です。
ステップ4:デフォルトではM4V動画の全ての音声と字幕を保持します。必要の場合、いらないトラックを外していいです。
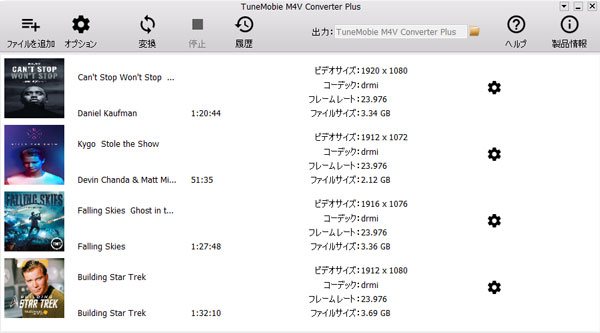
ステップ5:変換ボタンをクリックすると、M4V動画のDRM保護は解除されて、ロスレスで汎用のMP4動画に変換されます。
変換完了後、履歴ボタンをクリックして、出力のMP4動画が表示されて、フォルダアイコンをクリックして、出力先を開けます。出力のMP4動画は無制限で再生したり、使用したりすることができます。
Spotify Music Converter - Spotify DRM解除、MP3/M4Aに変換

Spotifyは今世界中でも最大級の定額制のストリーミング配信サービスです。SpotifyはWindows 7以降、Mac 10.9以降、iOS 9以降、Android 4.3以降などのデバイスで楽しめます。Spotifyは、無料版のSpotifyフリーと有料版のSpotifyプレミアムなど二つのプランに分けます。Spotifyフリーはダウンロード不可能で、オフライン再生不可能、低音質、広告ありなど様々な制限があります。Spotifyプレミアムは先に曲をダウンロードして、インターネット接続のない時にオフラインで再生できます。しかし、SpotifyプレミアムからダウンロードしたのはDRM保護付きのOggファイルです。iTunesライブラリに追加できなくて、iPod Nano/Shuffle、PSP、ウォークマンなどに転送できません。たとえ普通のOggファイルに対応したMP3プレーヤーでも、DRM保護のため、Oggファイルを認識できません。Apple Musicの曲のように、BGMとして利用することも不可能です。
SpotifyプレミアムのOggファイルをあらゆるデバイスで再生して、BGMとして使用するに、OggファイルのDRM解除が必要です。
Spotify Music Converterは専門のSpotify DRM解除ソフトであります。このソフトを利用すれば、Spotifyプレミアムから曲を保存するのはもちろんですが、Spotifyフリーを利用しても曲の保存が可能です。Spotify Music ConverterはSpotifyの曲、アルバムとプレイリストをダウンロードして、曲の情報を保持したまま、高音質のMP3、M4A、WAVまたはFLACとして保存できます。Spotify Music Converterも最新のWindows 10とmacOS Catalinaに対応しています。
Spotify Music Converterは非常に使いやすいです。SpotifyフリーまたはSpotifyプレミアムも下のような手順でSpotifyの曲、アルバムとプレイリストをMP3、M4A形式として保存できます。
ステップ1:Spotify Music Converterを起動します。Spotifyも自動的に起動されます。保存完了まで、Spotifyを閉じないでください。
ステップ2:「追加」をクリックして、Spotifyから曲、アルバム或いはプレイリストをドラッグ&ドロップして、或いはSpotifyで右クリックしてリンクをコピーして、Spotify Music Converterの左下の空欄にペーストして、Spotifyの音楽を追加できます。
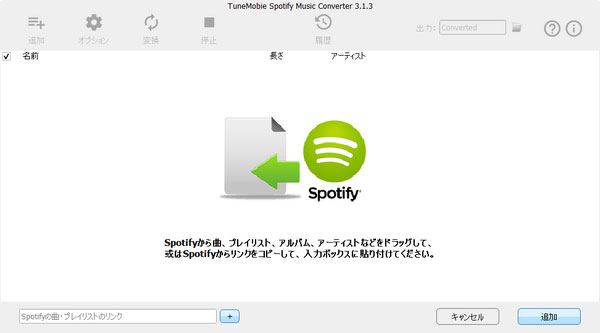
ステップ3:追加されたアルバム、プレイリストの曲は全部チェックされます。気に入らない曲のチェックを外せます。
ステップ4:既定の出力形式は320kbps MP3です。オプションをクリックして、他の形式に変更できます。
ステップ5:変換ボタンをクリックして、Spotifyから音楽のダウンロードが始まって、指定の形式として保存されます
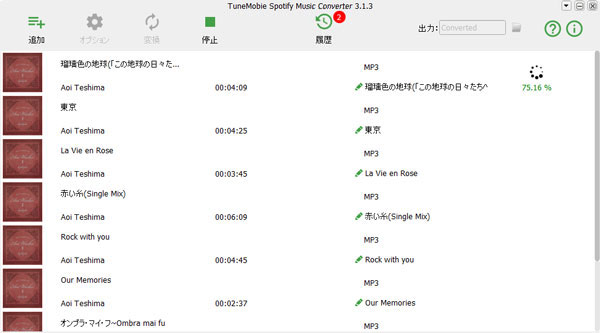
これで、ダウンロードしたOggファイルのDRM保護は解除されます。また、お気に入りのSpotify音楽は汎用の形式として保存されます。履歴ボタンをクリックして、フォルダアイコンをクリックして、出力先を開けます。これであらゆるデバイスで好きに再生して、様々なソフトでBGMとして使用できます。
VidMobie Blu-rayリッピング - 市販・レンタルのBD・DVDのコピーガードを解除してコピー・変換

ブルーレイ・DVD映画を見るのは素晴らしい体験です。ただし、市販・レンタルのブルーレイ・DVD映画ディスクは常にAACS、CSS、リージョンコードなどのコピーガードがかかっています。BD・DVDのコピーガードもDRM保護技術の一つです。コピーガードを解除しないと、大切なBD・DVDコレクションは擦り傷などの原因で壊してしまう可能性があります。また、コピーガードを解除しないと、iPhone、iPad、Android携帯とタブレット、Kindle Fireなどのデバイスで再生可能のMP4動画に変換することもできません。また、WindowsとMacでVLCメディアプレーヤーを使って再生することもできません。
これらの制限を回避するに、市販・レンタルをコピーできるディスクバックアップソフトが必要です。VidMobie Blu-rayリッピングはその中に、最も優れたコピーガード解除の一つであり、ブルーレイコピー、DVDコピー、ブルーレイ変換とDVD変換を統合しました。
VidMobie Blu-rayリッピングは市販・レンタルのブルーレイ・DVDディスクをコピーして、ブルーレイ・DVDフォルダ或はM2TS/VOBファイルとしてパソコンにコピーできます。また、市販・レンタル・ホームメードのブルーレイ・DVDディスク、ISOイメージ、BD/DVDフォルダを汎用のMP4、WMV、MKV、AVI、FLV、MP3、M4Aなどの動画や音声形式に変換できます。様々なデバイスで楽しめます。GPUアクセラレーションに対応して、ブルーレイ・DVDを6倍速でMP4動画に変換できます。
VidMobie Blu-rayリッピングを利用して、市販・レンタルのブルーレイ・DVDディスクのコピー手順は以下です。
ステップ1:コピーしたいブルーレイ・DVDディスクをBD・DVDドライブに入れます。
ステップ2:VidMobie Blu-rayリッピングを起動して、「Blu-ray/DVDを追加」ボタンをクリックして、入れたブルーレイ・DVDディスクを読み込みます。
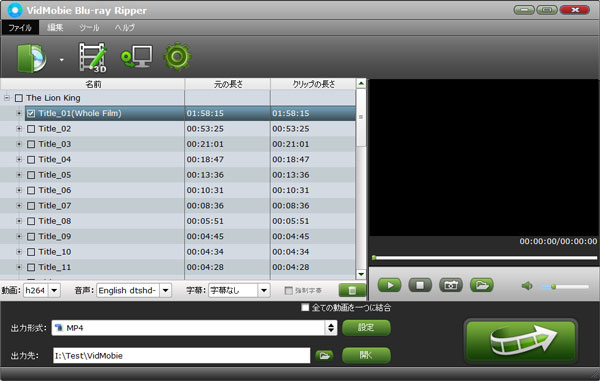
ステップ3:ツールバーでの「バックアップ」ボタンをクリックして、コピーモードを選択します。
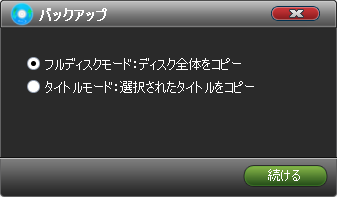
ステップ4:コピーモードの選択画面で、「続ける」ボタンをクリックすると、ブルーレイ・DVDディスクのコピーが始まります。
VidMobie Blu-rayリッピングを利用して、市販・レンタルのブルーレイ・DVDディスクの変換手順は以下です。
ステップ1 & ステップ2:コピーの手順と同じです。ディスクの読み込みです。
ステップ3:下部の出力リストをクリックして、お気に入りの出力形式を選択します。動画、音声、動画編集ソフト、様々なデバイスに最適化された出力形式を用意しています。
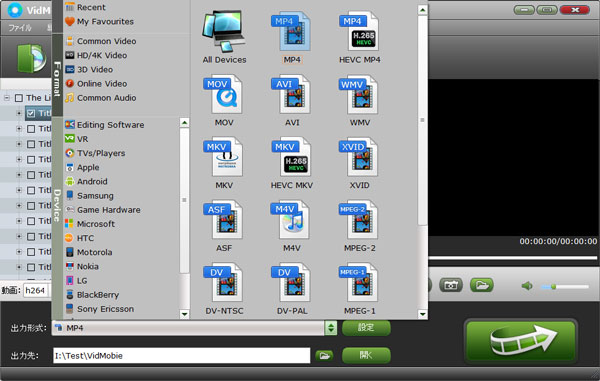
ステップ4:右下の変換ボタンをクリックすると、ブルーレイ・DVDの変換が始まります。
これで、コピーしたBD・DVDディスクは暗号化なしになります。また出力のMP4動画は様々なデバイスに入れて楽しめます。VidMobie Blu-rayリッピングの詳しい情報は、VidMobie公式サイトをご覧ください。
スーパー電子書籍変換 - 電子書籍DRM解除、Kindle/Koboなどの電子書籍をePub、PDFに変換

電子書籍を販売する会社は多いです。その中に、Amazon Kindle、Kobo、B&N Nook、Adobe Adeptなどは大手の電子書籍販売会社であります。しかし、各社が販売する電子書籍はDRM保護がかかっていて、各社が販売する電子書籍リーダーしか読めません。iPad、iPhone、ソニーリーダーなどのデバイスで各社からの電子書籍を読むに、電子書籍のDRM解除ソフトが必要です。その中に、スーパー電子書籍変換は一番おすすめです。
スーパー電子書籍変換(Epubor Ultimate)は異なるストアで購入した電子書籍をKindle Fire、Kindle Paperwhite、iPad、iPhone、Nook、Nook HD、Sony E-Readerなど様々な電子書籍リーダーでも自由に読めるために開発されて、電子書籍のDRM解除と電子書籍変換を統合しました。
電子書籍のDRM解除ソフトとして、Amazon Kindle、Kobo、B&N Nook、Adobe Adeptなど四種類のDRMを解除できます。電子書籍変換ソフトとしては、Epub、Mobi、PDF、AZW、PRC、HTMLZ、Docx、Azw1、Azw3、Azw4、TPZ、Topaz、TXT、HTML、FB2、LRF、PDB、PMLZ、RB、RTF、SNB、TCR、TXTZ、OPFなど各種類の電子書籍を汎用のPDF、Epub、MobiとAzw3に変換できます。スーパー電子書籍変換ならではのeCore技術で、Mobi、AZW、PRC、AZW3、TXT、HTML、HTMLz、ePub、OPFなどの変換は五倍速になります。スーパー電子書籍変換は最新のWindows 10とmacOS Catalinaに対応して、世界中80%以上の電子書籍(Apple iBooksに対応不可)を自由に読めるにしました。
スーパー電子書籍変換は非常に使いやすいです。下記の手順をご参考ください。
ステップ1:デスクトップアプリを通じて同期の本なら、製品を起動する、左パネルに本が表示されます。本を選択して、左から右へドロップドラッグします。ケーブルを通じて端末から転送の本なら、「追加」をクリックして、本の追加ができます。
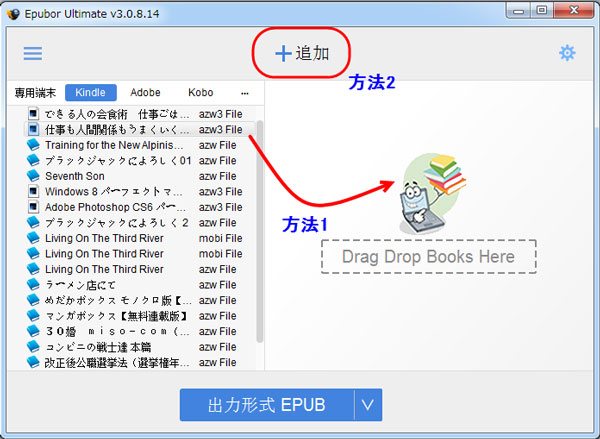
ステップ2:追加された電子書籍のDRM保護は自動的に解除されます。
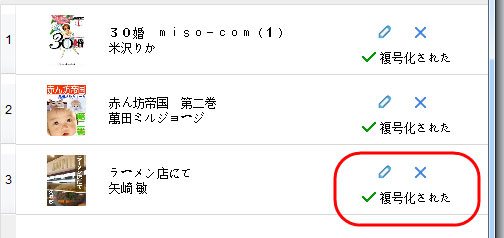
ステップ3:出力形式リストからPDF、Mobi、Azw3またはePubのいずれを選択して、出力形式ボタンをクリックすると、指定の電子書籍の形式に変換します。
最後
Apple Music、iTunes M4V動画、Spotify音楽、ブルーレイとDVD、電子書籍など主流のマルチメディアのDRM保護の不便さまたはDRM解除方法の紹介はここまでです。もしこれらのDRM解除ソフトは役に立てば、幸いと思います。