TuneMobie iTunes Converter Toolkit使い方
TuneMobie iTunes Converter ToolkitはiTunes変換バンドルであり、TuneMobie Apple Music ConverterとTuneMobie M4V Converter Plusを含めています。TuneMobie Apple Music Converterは、Apple Music、オーディオブックとほかのiTunesに対応するオーディオ形式をMP3、M4A、FLACなどのiPod Nano、iPod Shuffle、PSP、ウォークマンやMP3プレイヤーで再生できる形式に変換することができます。TuneMobie M4V Converter Plusは、購入したiTunes M4Vムービー、テレビ番組及びミュージックビデオを広く使用される携帯電話、タブレットとゲーム機で再生できる汎用のMP4に変換することができます。
ステップ1:iTunes Converter Toolkitを解凍
バンドルをダウンロードした後、Winzip、Winrarなどの解凍ツールでダウンロードしたtunemobie-toolkit-windows.zipファイルを解凍します。解凍したら、TuneMobie Apple Music ConverterとTuneMobie M4V Converter Plusなど二つのインストーラがあります。
Apple Music ConverterとM4V Converter Plusを各別にインストールする必要があります。
ステップ2:Apple Music Converterを使用
1. Apple Music Converterを起動すると、iTunes或いはミュージックアプリ(macOS Catalina 10.15以降の場合)も自動的に起動されます。全てのiTunesプレイリストが左側パネルで表示されます。
2. プレイリストをクリックして、変換したいApple Musicトラック或はオーディオブックを選択します。情報バーにあるチェックボックスをチェックすると、プレイリストにある全てのトラックを選択することができます。
3. 出力形式リストから出力形式を選択します。MP3はデフォルトの出力形式です。出力形式、オーディオ品質や出力パラメーターを変更することがあります。
4. 必要があれば、「オプション」をクリックして変換スピードを調整します。変換スピードは、1倍から16倍までに調整できます。また、ID3タグとキャラクターで出力ファイルを改名できるし、分類もできます。
5. 「変換」ボタンをクリックすると、Apple Musicやオーディオブックから指定した形式への変換が始まります。「出力ファイルを開く」をクリックして、出力のMP3、M4Aなどの保存先を開けます。出力の曲を持っているデバイスに同期・コピーすれば楽しめます。
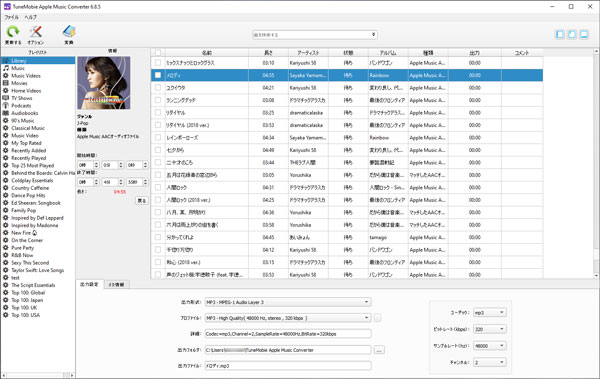
ご注意:上記は操作ガイドの概要です。詳細な操作ガイドをApple Music Converter操作ガイドへご覧ください。
ステップ3:M4V Converter Plusを使用
1. M4V Converter Plusを起動すると、iTunesも自動的に起動されます。
2. 「ファイルを追加」をクリックして、購入したiTunes M4Vムービー、テレビ番組とミュージックビデオをロードします。一つ或は複数のM4Vビデオを選択して「追加」ボタンをクリックします。「全てを追加」をクリックすると、プレイリストにある全てのファイルを追加することができます。
3. デフォルトでは、M4V Converter Plusが全てのクローズドキャプション、オーディオの情報、多言語の字幕やオーディオトラック(Dolby 5.1を含む)を保持できます。一部のトラックを削除したい時、設定ボタンをクリックして、チェックを外してください。
4. 必要であれば、「オプション」ボタンをクリックして、出力フォルダを変更します。
5. 「変換」ボタンをクリックすると、iTunes M4Vビデオから汎用のMP4動画への変換が始まります。変換完了後、「履歴」をクリックして出力先を開いたり、変換履歴を削除したりすることもできます。後、出力のMP4動画をほかのデバイスに同期・コピーすれば楽しめます。
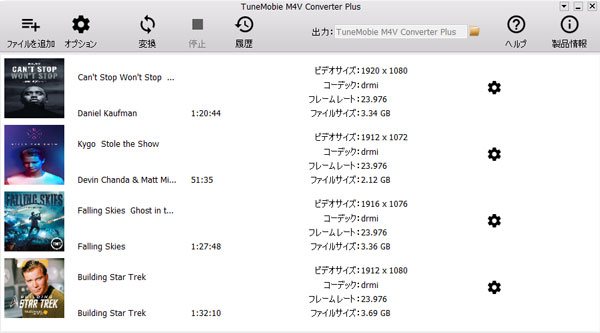
ご注意:上記は操作ガイドの概要です。詳細操作なガイドをM4V Converter Plus操作ガイドへご覧ください。



