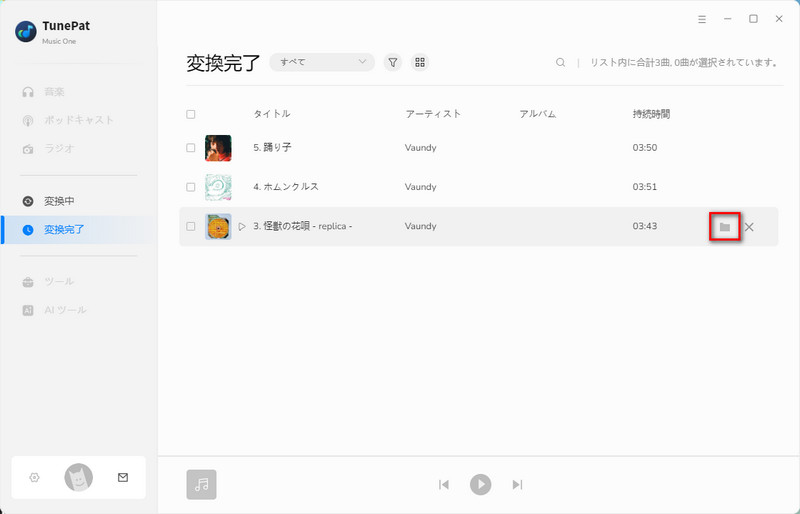📢 お知らせ:TuneMobie と TunePat が提携し、新しい UI デザインを導入しました!今後、TuneMobie で販売されていた製品のサポートも、TunePat が担当いたします。
TuneMobie Music One は、安全かつ高速で音楽を変換できるソフトです。これ一本で、Amazon Music、Apple Music、YouTube Music、Spotifyなどの音楽サービスから録音し、元音質のままで変換してパソコンに保存できます。MP3、AAC、WAVなどの音声ファイルフォーマットに対応し、アーティスト、アルバム、アートワークなどの曲のタグ情報も丸ごと保持されます。また、ローカルでの管理も簡単に行えます。変換した音楽はスマホやタブレット、ウォークマンなどのデバイスに転送ができ、いつでもどこでも制限なく楽しめます。
TuneMobie Music Oneの操作ガイドは、次の3つのパートの内容を含んでいます。それでは、以下より順にご紹介します。
パート1:無料体験版の制限と製品版の登録方法
TuneMobie Music Oneの無料体験版を使用している場合、二つの制限があります。
- 1曲につき、1分しか変換できません。
- 一度に変換できるのは3曲までです。
当社からライセンスを購入した場合は、メールボックスに登録コード(ライセンスキー)が送信されます。以下の手順に従って製品版を登録し、すべての制限を解除できます。
ステップ 1:TuneMobie Music Oneを起動すると、ソフトのメイン画面の左下に製品登録のアイコンが表示されます。製品登録のアイコンをクリックして、登録画面に入ります。
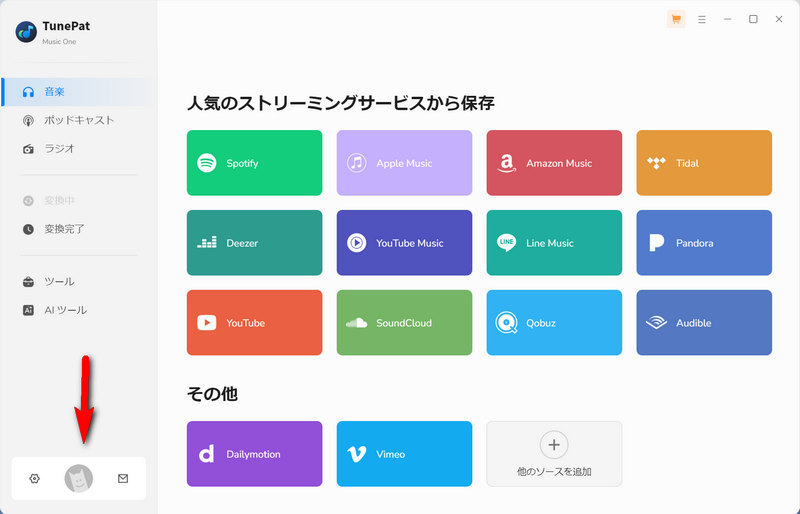
ステップ 2:メールボックスから登録コード(ライセンスキー)をコピーし、登録画面の「E メール」欄と「ライセンスキー」欄にペーストします。
ステップ 3:右下にある青い「製品登録」ボタンをクリックすると、画面中央に成功メッセージが表示されます。これで、製品版の全機能を利用することができるようになりました。
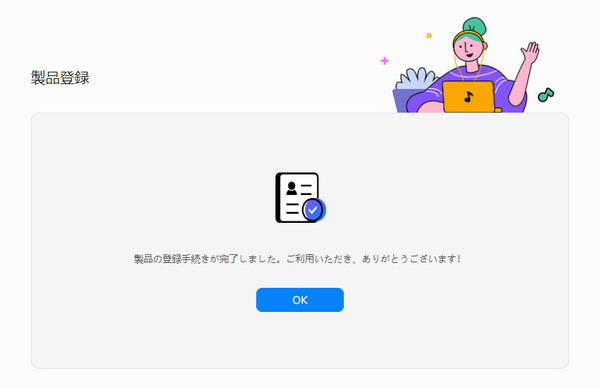
サブスクリプションであるため、ライセンスの有効期限が切れると自動的に更新されます。その際、新しいライセンスキーが発行されます。登録画面を開いて、「アカウントを変更」 を選択してください。ポップアップ画面に新しいライセンスキーを貼り付けて登録すれば完了です。
製品版に登録する際に注意すべき点が二つあります。
- 正しく登録するために、登録情報の前後にスペースが入っていないことを確認してください。
- ライセンスキーを認証するには、インターネット接続が必要です。
パート2: 録音ソースを選択する方法
ステップ 1:TuneMobie Music Oneを実行すると、録音ソースを選択する画面が表示されます。例えば、Amazon Music の音楽を保存したい場合は、「Amazon Music 」の項目をクリックします。
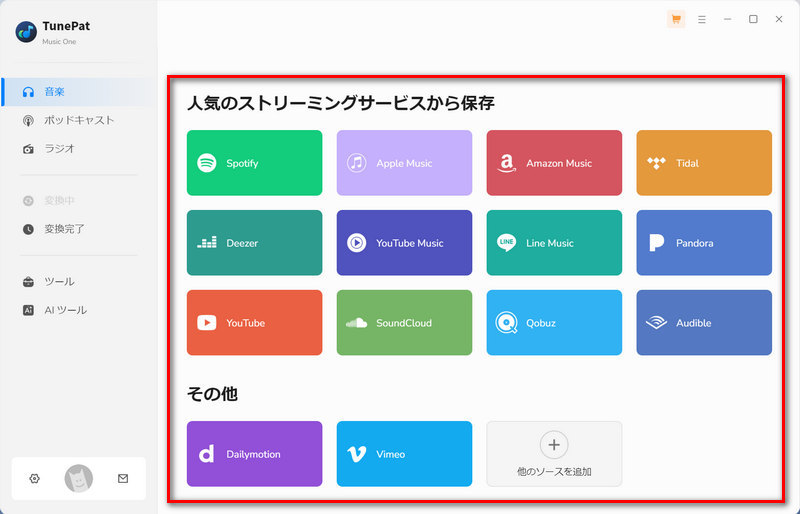
ステップ 2:音楽の録音ソースを変更したい場合は、上の「ミュージックホーム」をクリックして、録音ソースを選択する画面に戻れます。
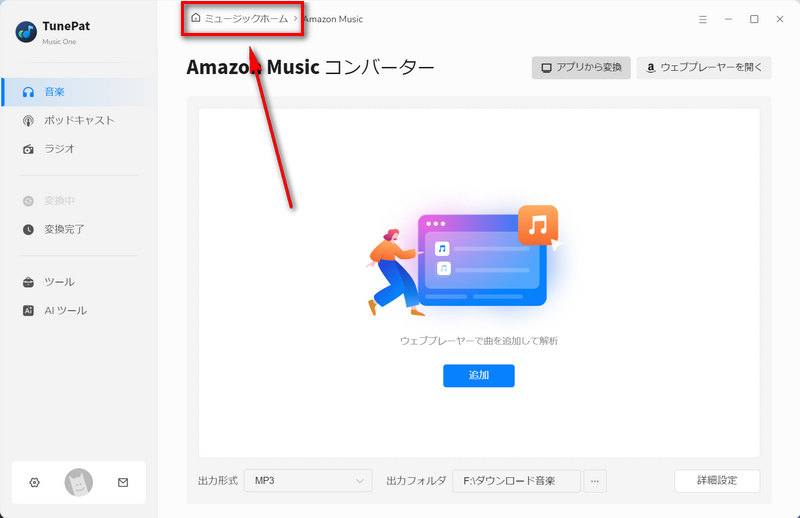
パート3: TuneMobie Music Oneの変換手順
TuneMobie Music Oneの変換手順とオプションの詳細については、ここから解説します。
ステップ1:録音ソースを選択する
TuneMobie Music Oneを起動すると、「録音ソースを選択する」画面が表示されます。ここではAmazon Musicを例に、ご紹介します。Amazon Music アプリがインストールされていない場合、デフォルトは WebPlayer を通して Amazon Music を変換します。
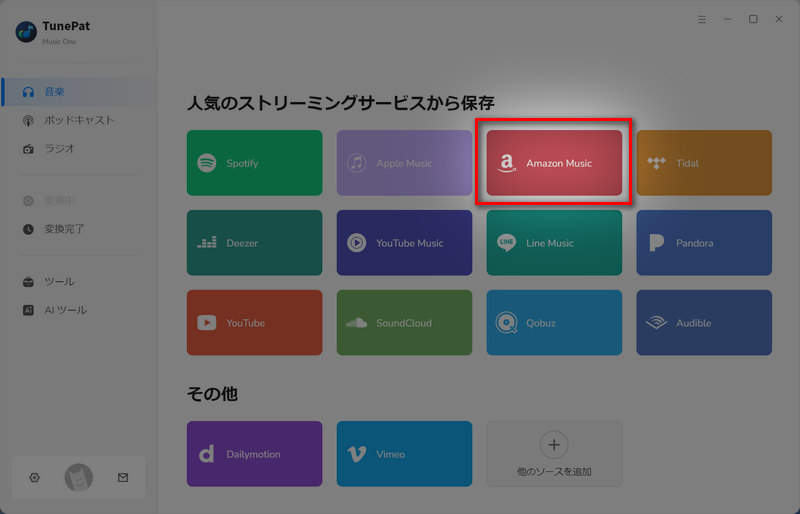
ステップ2:出力設定を行う
左下にある歯車アイコンをクリックし、出力形式、ビットレートとサンプリング周波数などの音楽設定を行えます。
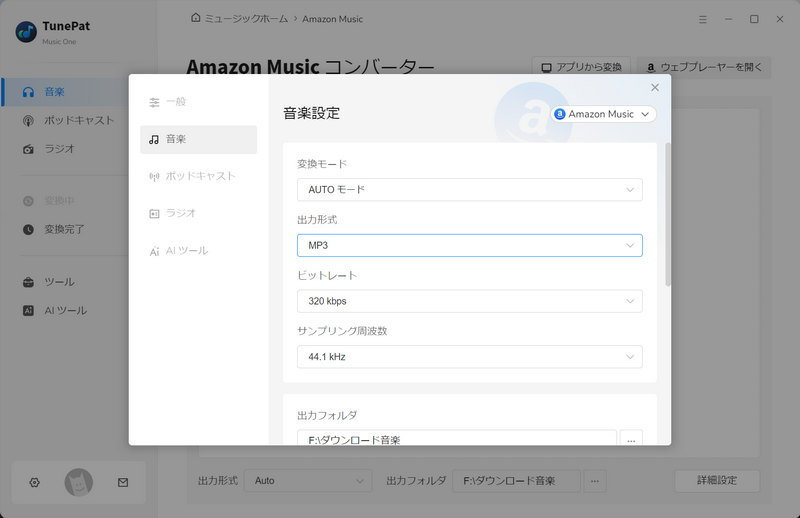
ステップ3:地域を選択する
ホームページに戻り、真ん中のポスターをクリックし、Amazon Musicのウェブプレーヤーを開きます。右上の地球のアイコンをクリックし、「日本」を選択します。
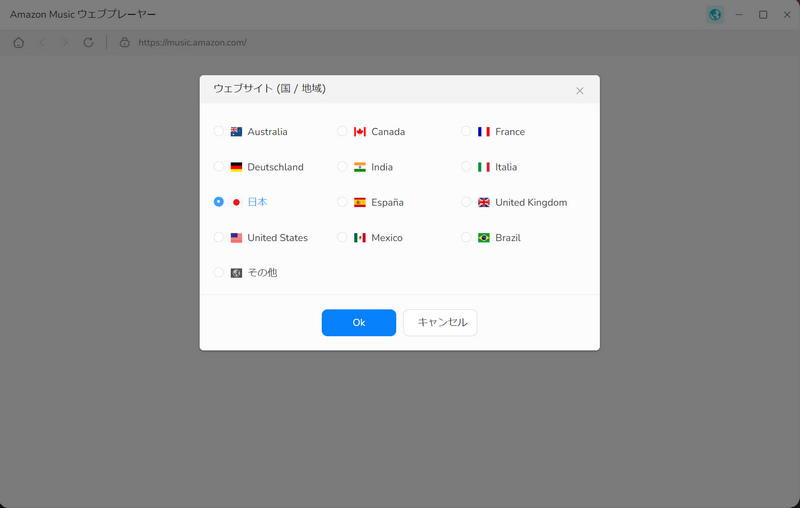
ステップ4:Amazonのアカウントをログインする
音楽を変換する前に、Amazonアカウントにログインする必要があります。
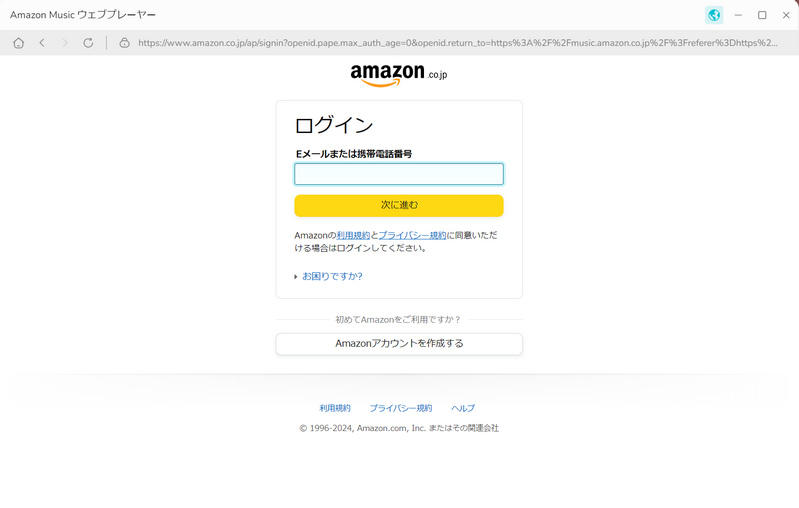
ステップ5:音楽を追加する
保存したい音楽、アルバムやアーティストを検索し、クリックします。右下にある追加ボタンをクリックすると、プレイリストの全体が解析され、次の画面にリストされます。デフォルトとして、全ての曲が選択されますが、変換したい曲だけチェックすることも可能です。曲を選択し、「追加」をクリックします。また、ウェブプレーヤーに戻り、他のプレイリストの音楽を追加することもできます。
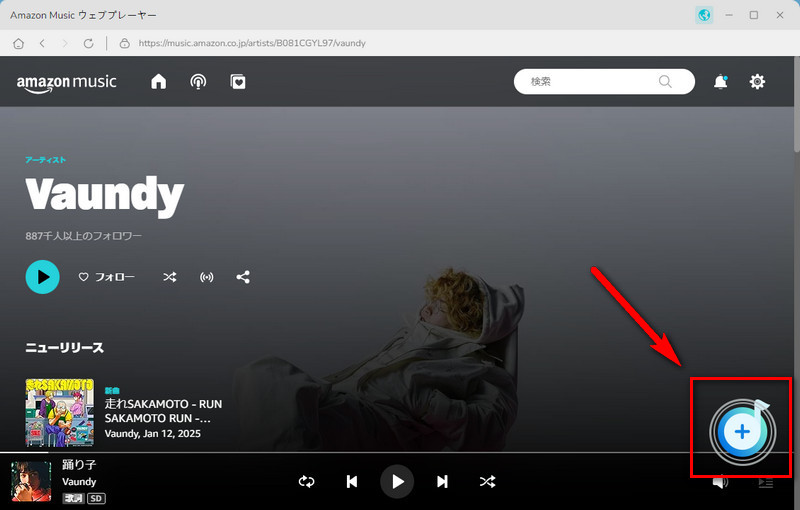
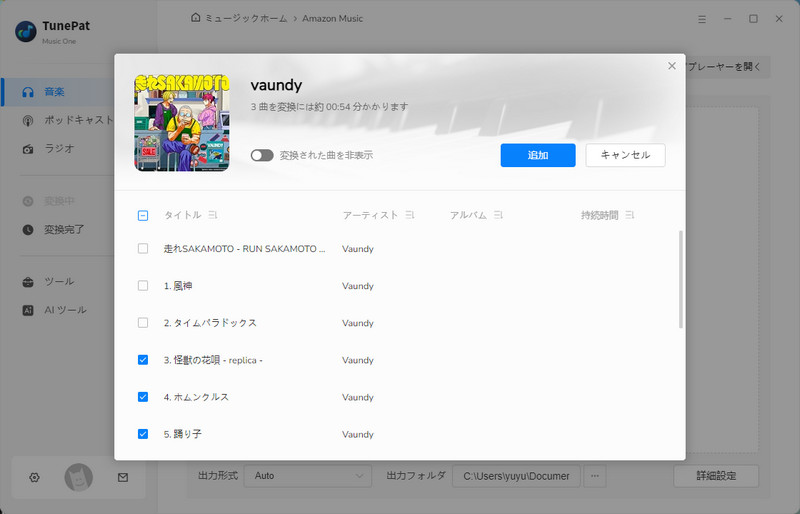
ステップ6:変換を開始する
追加した曲をチェックした後、「変換」ボタンをクリックし、変換が開始されます。
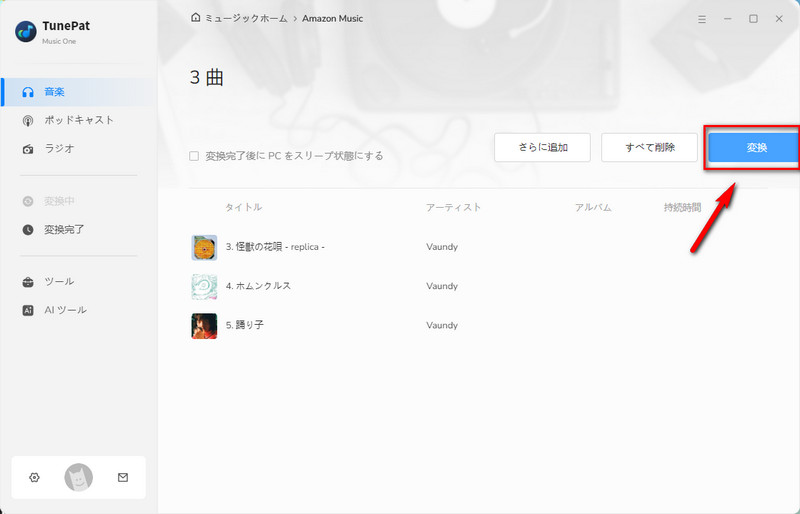
ステップ7:変換履歴を確認する
左側の「変換完了」をクリックし、変換履歴を確認できます。変換した曲をクリックすればオフライン再生ができます。右のフォルダのアイコンをクリックし、保存先を開いて、保存された音楽ファイルが見えます。