- パート1:ChromebookではまだiTunesに対応していません
- パート2:TuneMobie M4V Converter Plus:iTunesビデオをMP4動画に変換
- パート3:iTunes M4VビデオをChromebookで再生する方法
ChromebookではまだiTunesに対応していません
Googleが開発しているオペレーティングシステム「Google Chrome OS」を搭載しているノートパソコンのシリーズであるChromebookは、安い値段と軽い重量を持っていて、なかなか大人気です。他にもOSシステムはユーザーストレージ空間から切り離されているので、ウイルス対策は不要となり、安全性高い、システムアップデートもワンクリックで完成します。

不足の点もあります。Chromebookは16GBまたは32GBの容量を持つ機種が多い、ゲームなどの重いソフトには厳しいとなります。非常に小さい容量だが、Googleドライブに対応することによって、そう気にすることではないでしょう。また、HTML5(Javascript)やAdobeFlash、wasmなどで構成されたWebアプリのみ動作して、WindowsやMacOSのソフトを利用できず、移植する必要があります。だけど、Chromeアプリ・拡張機能も配布されていて、Google Playからもアプリをインストールして、移植対応も増えた今はかなり便利だと思います。
要するには、値段を気にする人や、携帯の便利性を考える人、またはストレージをあんまり気にしない人に対して、Chromebookは十分に快適なノートパソコンであります。
現在、Microsoft Office、Apple Music、Spotifyなどのソフトは既にリリースされました。音楽を聴きたいならApple Musicを利用すればいいですが、動画を観たいなら、iTunesにはまだ対応していないため、手数をかける必要があります。この点に不満を持つ人もあるでしょう。また、iTunesストアで購入した動画ファイルは保護をかかっているM4Vであり、直接にChromebookに転送しても無駄です。
じゃ、ChromebookでiTunesビデオを観たいならどうするでしょうか?その答えはM4V Converter Plusでした。
TuneMobie M4V Converter Plus:iTunesビデオをMP4動画に変換

TuneMobie M4V Converter Plusは専門なDRM解除ソリューションです。iTunesストアから購入したムービー、テレビ番組、ミュージックビデオなどのM4Vビデオを全てMP4フォーマットに変換できます。Mac版ではレンタルビデオも対応しています。
M4V Converter PlusはiTunes或いはミュージックアプリと連動する必要があります。最新のiTunesバージョン及び、Windows 7/8/8.1/10またはMac OS 10.9 - 10.12.6などのOSに対応しています。最大30倍速の高速変換が可能となり、20分ぐらいで2時間のムービーを変換します。
更に、多言語の字幕とオーディオトラック、ドルビー5.1トラックなどを保持して、画質・解像度も完全に保持したまま、ロスレスで動画ファイルを出力します。1080Pビデオも対応しています。ぜひ無料版をダウンロードして試してみてください。
iTunes M4VビデオをChromebookで再生する方法
ステップ1:TuneMobie M4V Converter Plusを起動
TuneMobie M4V Converter Plusを実行すれば、iTunesも自動的に連動して起動されます。「ファイルを追加」をクリックしたら、iTunesライブラリにある保護されたM4Vムービー、テレビ番組またはミュージックビデオは左パネルでプレイリストとして表示されます。

ステップ2:Chromebookで再生したいiTunes M4V動画を追加
ムービーをクリックして選択して、または「Ctrl」、「Shift」キーを押したまま複数の動画を一括選択します。その後、「追加」ボタンをクリックしてムービーを変換リストに追加します。また、「全てを追加」をクリックしてリストにある全てのビデオを選択することができます。
異なるプレイリストからファイルを追加でき、内蔵された検索ボックスでファイルを簡単に検索することもできます。
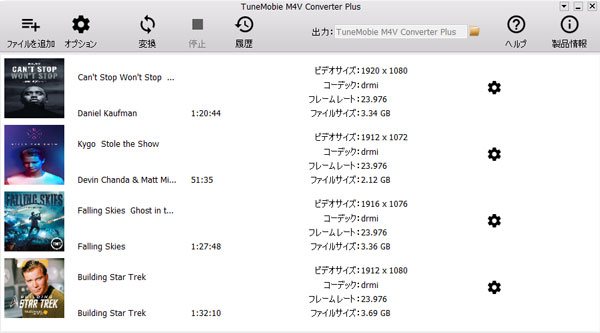
ステップ3:音声と字幕トラックを選択
外したい音声と字幕がない場合、このまま変換すればいいです。ビデオにある多言語の字幕、オーディオトラック、クローズドキャプション、オーディオの情報及びDolby 5.1トラックを全て保持できます。もしあるなあ、ビデオそれぞれのギア形の設定ボタンをクリックして、チェックを外すればいいです。

ステップ4:M4Vから汎用のMP4フォーマットに変換
変換したいM4V動画ファイルを全て変換リストに追加したら、「変換」ボタンをクリックして、M4VファイルをMP4への変換が始まります。30倍速の変換スピードで、早速出力MP4動画を取得できます。
履歴には全ての変換された動画ファイルが表示されます。フォルダアイコンをクリックすると、出力ファイルを見つけます。

ステップ5:出力動画をChromebookに転送
動画ファイルをChromebookに転送するのは幾つかの方法があります。普通のファイルとしてコピペすれば転送します。
- Googleドライブに入れます
- USBフラッシュメモリに入れます
- iTunesやGoogle Playミュージックに追加します(※iTunesの場合も、Google Playミュージックに追加する必要があります)
こうすれば、iTunesにある購入したM4VビデオをChromebookで聴けるようになりました。早速M4V Converter Plusをダウンロードして試してください。
