- パート1:iTunes M4Vムービーとテレビ番組をDVDに書き込めません
- パート2:iTunes動画からDRMを解除して汎用のMP4動画に変換
- パート3:無料DVD作成ソフトのDVDStylerを利用、変換されたM4V動画をDVDに書き込む方法
- パート4:無料DVD焼くソフトのImgBurnを利用、変換されたM4V動画をデータとしてDVDに焼いて保存する方法
iTunes M4Vムービーとテレビ番組をDVDに書き込めません
iTunesストアで提供するムービー、テレビ番組とミュージックビデオは全部DRM保護付きのM4V動画です。DRM保護のため、Apple IDが認証されたPC、iPhone、iPadとApple TVだけで再生できます。他の携帯電話とタブレット、大画面のスマートテレビなどで再生できません。もちろん、iTunes M4V動画をDVDビデオに作成するにも不可能です。もしDVDに書き込めたら、DVDプレーヤーと接続したテレビで、皆と一緒に大画面で楽しめることができます。
一般的に言えば、DVDに焼くとは二つの意味があります。一つは動画をDVDに書き込んで、DVDプレーヤーで再生可能のDVDビデオを作成することです。これもDVD作成、DVDオーサリングと呼ばれています。もう一つはただ動画をDVDに書き込んで、動画本体の変化がなくて、データとしてDVDに保存することです。いずれにしても、iTunes M4V動画のDRM保護を解除しないと、DVDに焼くのは不可能です。
ここではM4V Converter Plusを利用して、iTunes M4V動画をMP4動画に変換する方法を紹介します。またDVDStylerとImgBurnなど二つの無料ソフトを出力のMP4動画をDVDに焼く方法を紹介します。

iTunes動画からDRMを解除して汎用のMP4動画に変換
TuneMobie M4V Converter Plusは専門のiTunes動画DRM解除ソフトであります。iTunesストアで購入したムービー、テレビ番組とミュージックビデオなどのM4V動画からDRM保護を解除して、多言語の字幕と音声トラックを保持したまま、ロスレスでMP4動画に変換できます。また、30倍速の変換スピードは2時間ぐらいの1080P HD動画も20分の内に変換できます。
iTunes M4V動画のDRM解除方法は容易いです。下記のステップを従ってください。
ステップ1:TuneMobie M4V Converter Plusを起動
TuneMobie M4V Converter Plusを起動すると、iTunesも自動的に起動されます。M4V Converter Plusの実行中、iTunesを操作しないでください。「ファイルを追加」ボタンをクリックして iTunesビデオライブラリを読み込みます。ライブラリのプレイリストがiTunes M4Vムービー、テレビ番組やミュージックビデオを含みます。ムービー、テレビ番組、ミュージックビデオとほかのiTunesプレイリストがプレイリストとして表示されます。

ステップ2:M4V動画を追加
プレイリストを選択して、ムービーをクリックして選択して、或は「Ctrl」、「Shift」キーを押して複数の動画を一括で選択して、「追加」ボタンをクリックして、変換リストに追加することができます。ライブラリに多くの動画のある場合、内蔵された検索ボックスで早速に探し出せます。
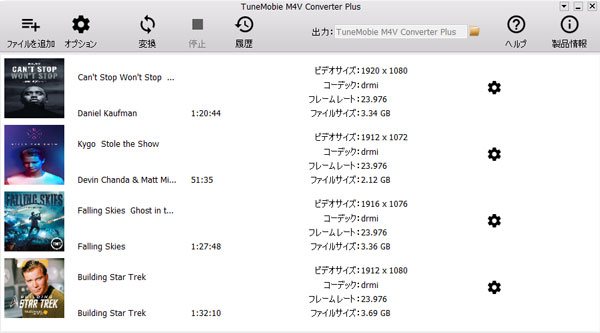
ステップ3:音声と字幕トラックを選択
デフォルトでは、M4V Converter Plusが全ての多言語の字幕とオーディオトラック、クローズドキャプション、オーディオの情報及び Dolby 5.1トラックを保持します。出力のMP4ファイルに保持したくないオーディオトラック或は字幕項目があったら、小さい設定ボタンをクリックして、チェックを外してください。

ステップ4:DRM解除とMP4への変換を開始
「変換」ボタンをクリックすると、変換が始まります。変換中にM4V動画のDRM保護が自動的に解除されます。その後、汎用のMP4動画を取得できます。30倍高速の変換スピードで時間を節約できます。履歴には全ての変換された動画が表示されます。ここで、出力フォルダを開けます。

簡単でしょう。元々M4V動画のDRM解除は想像ほど難しくないです。今、出力のMP4動画はDVDオーサリング用の素材として利用できます。
無料DVD作成ソフトのDVDStylerを利用、変換されたM4V動画をDVDに書き込む方法
DVDStylerを起動して、新規プロジェクトが表示されて、ディスクラベル、ディスク容量、ビットレート、映像形式などを設定して、OKボタンをクリックすると、DVDメニューの選択画面が表示されます。

左上の「ファイルブラウザー」タブをクリックして、M4V Converter Plusの出力先を参照して、M4Vから変換したMP4動画を下部パネルにドラッグして追加します。一つのDVDディスクには一つのM4V映画を焼くのはお勧めします。設定完了後、ツールバーでの書込みボタンをクリックして、指示を従って、DVDビデオを作成できます。

もし、書込みボタンをクリックして、下記のようなエラーが表示された場合、DVDオプションボタンをクリックして、ビットレートの数値を下げてください。

DVDオプションボタンは書込みボタンの左にあります。ビットレートの調整によって、MP4動画をDVDに書き込んで、DVDプレーヤーで再生可能のDVDビデオを作成できます。
無料DVD焼くソフトのImgBurnを利用、変換されたM4V動画をデータとしてDVDに保存する方法
DVDビデオを作成することではなく、動画本体をデータとしてDVDに焼いて保存する場合、ImgBurnをお勧めします。公式サイトで日本語版がありませんが、日本語化された古いバージョンがあります。ここでは英語版で説明します。こうして焼いたDVDはデータの保存場所に過ぎません。DVDプレーヤーで再生することができません。
ImgBurnを起動して、「Write files/folders to disc」(ファイル/フォルダをディスクに書き込む)をクリックして、変換されたiTunes M4V動画を追加して、ブランクのDVDディスクをDVDドライブに入れて、Build(作成)ボタンをクリックして、書き込みは始まります。完了まで待てばいいです。

結論とヒント
DVDStylerもImgBurnもフリーソフトですので、公式サイトに簡単に入手できます。また、DVDStylerとImgBurnにより使いやすくて機能強い有料のDVD焼くソフトもいっぱいあります。最も難しい部分はDRM解除です。TuneMobie M4V Converter Plusを利用すれば、この問題を簡単に解決できます。また、M4V Converter PlusのMac版なら、購入したM4V動画だけではなく、レンタルしたiTunes M4Vムービーにも対応です。つまり、M4V Converter PlusとDVDStyler、ImgBurnなどの無料ソフトを利用して、購入・レンタルのiTunes動画も簡単にDVDに書き込むことを実現しました。
